相信很多朋友都遇到过以下问题,就是wps绘制山峰太阳的操作教程。针对这个问题,今天手机之家小编就搜集了网上的相关信息,给大家做个wps绘制山峰太阳的操作教程的解答。希望看完这个教程之后能够解决大家wps绘制山峰太阳的操作教程的相关问题。
这期教程是为各位讲解wps怎样绘制山峰太阳的详细步骤,感兴趣的就赶紧去下文学习下吧,相信你们会喜欢。
wps绘制山峰太阳的操作教程

一、山峰
1、打开一个空白的wps文档。
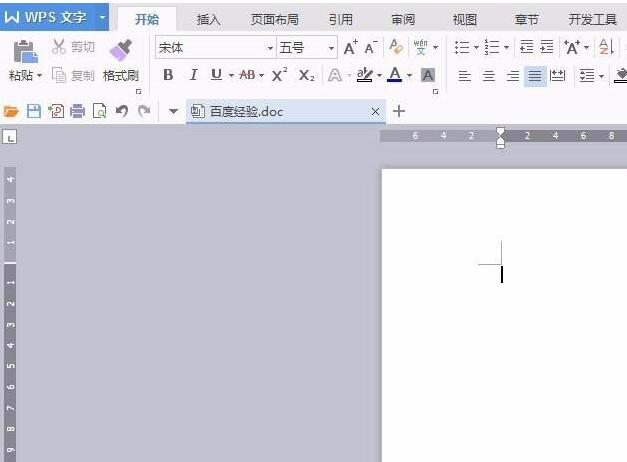
2、在菜单栏“插入”中找到“形状”。
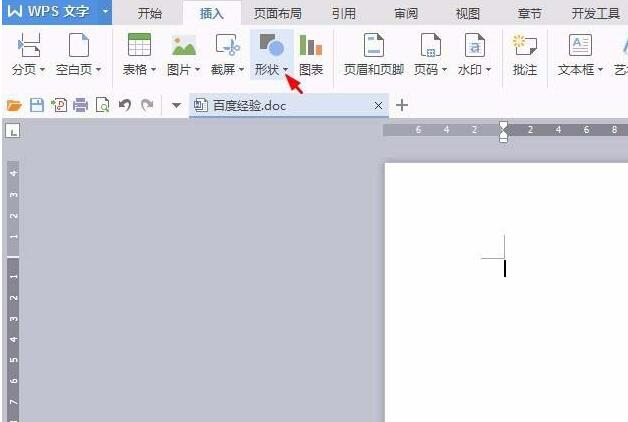
3、在“形状”下拉菜单中选择“新建绘图画布”选项。
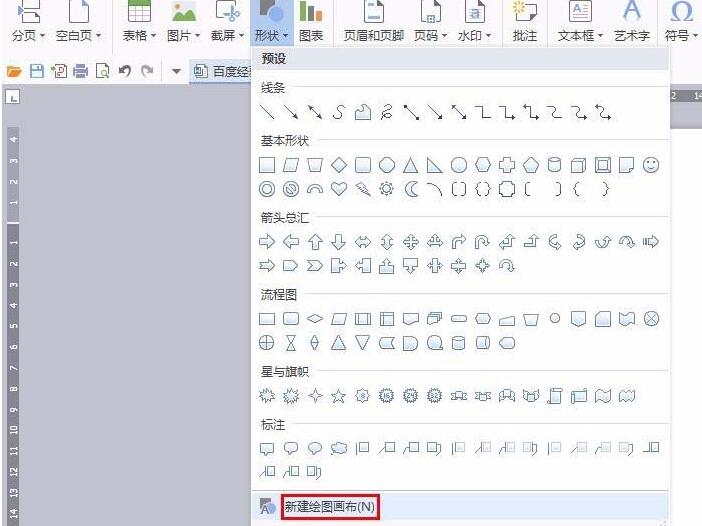
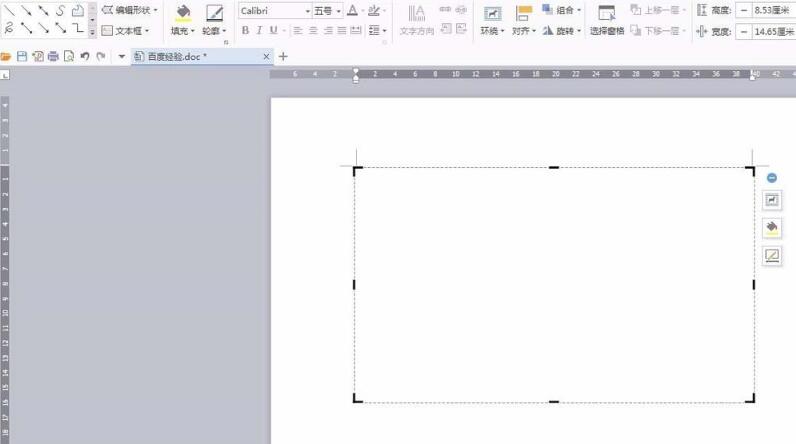
4、单击形状框右侧的小三角,会弹出形状下拉框。
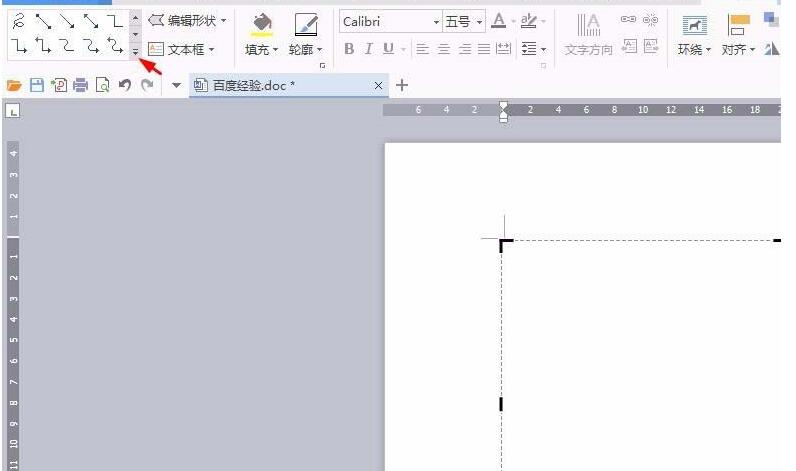

5、在形状框中单击选择“自由曲线”形状。
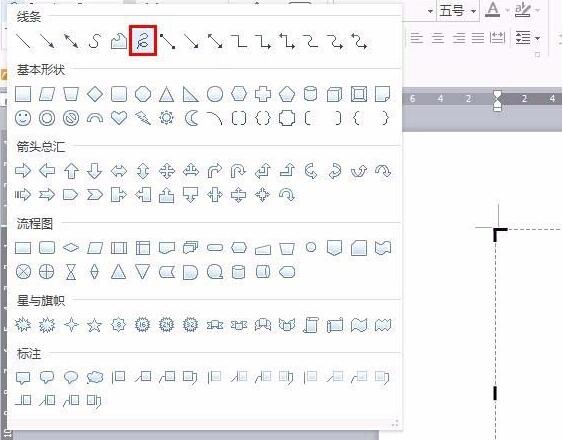
6、根据自己的需要在画布中画画。
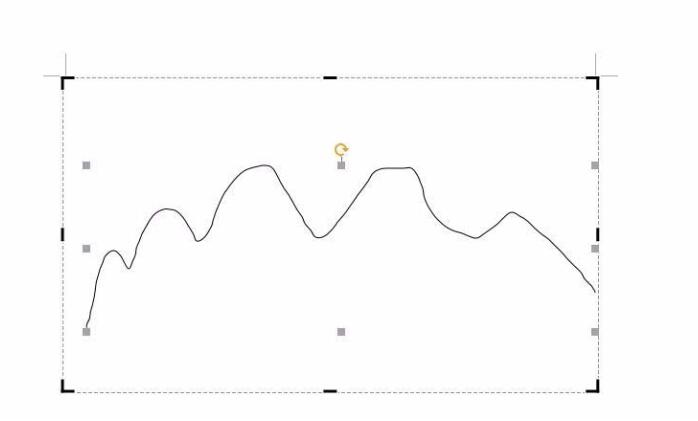
7、也可以在形状框中选择图形进行绘画。
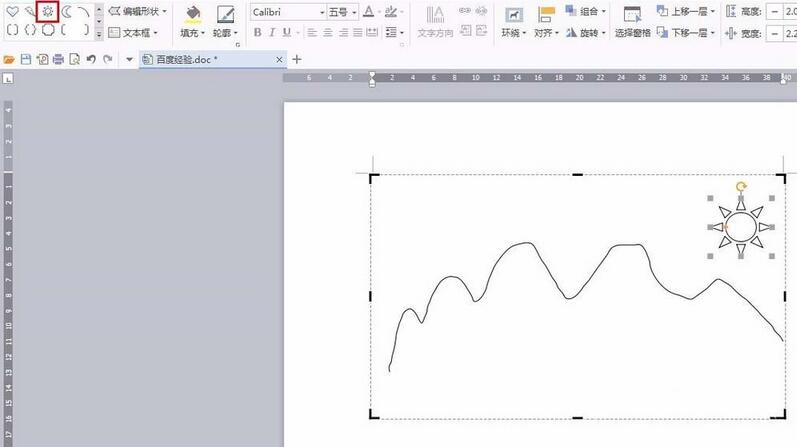
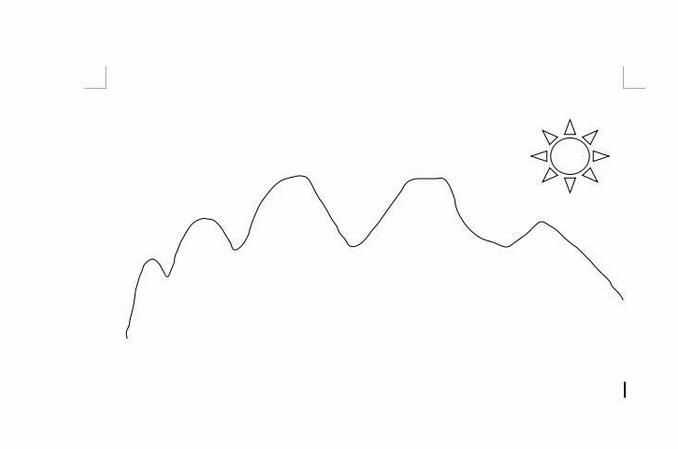
二、太阳
在word中编辑文档时,可以创建各种图形来表达自己的创意,今天介绍一下怎样在word中创建太阳形。
1、点击word软件的插入菜单;
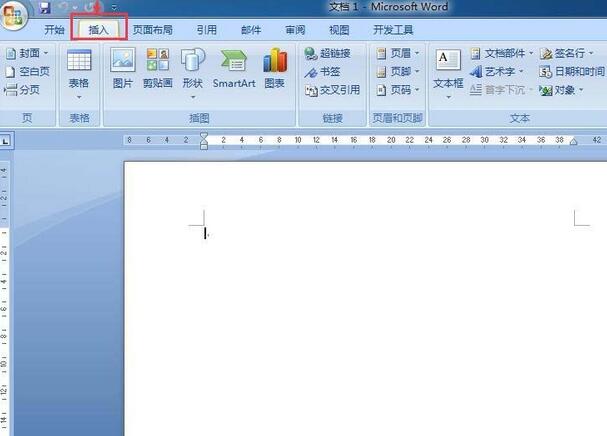
2、在word的工具栏中点击形状;
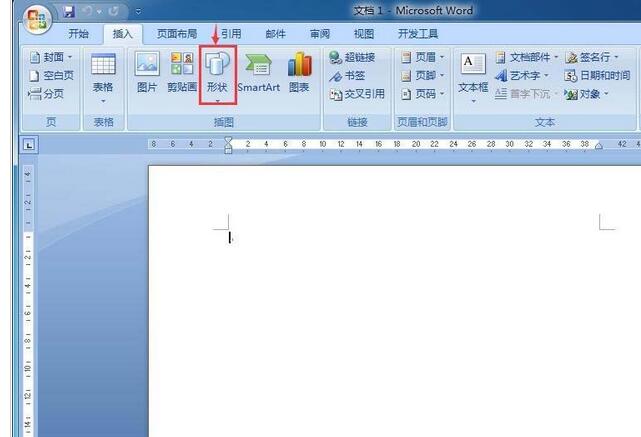
3、在基本形状中点击太阳形;
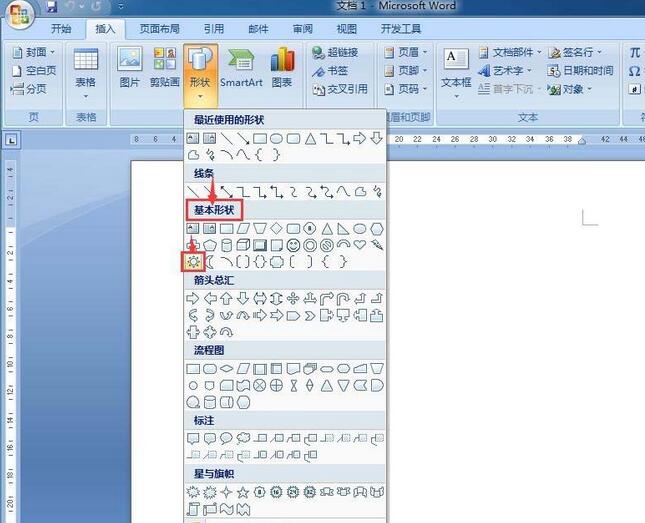
4、按住鼠标左键不放,在编辑页面拖返回鼠标,画出一个太阳形;
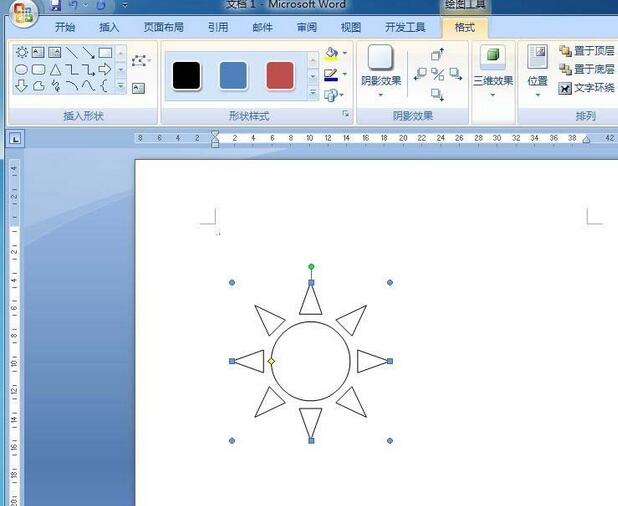
5、点击形状填充,选择红色,给太阳形填充上红色;
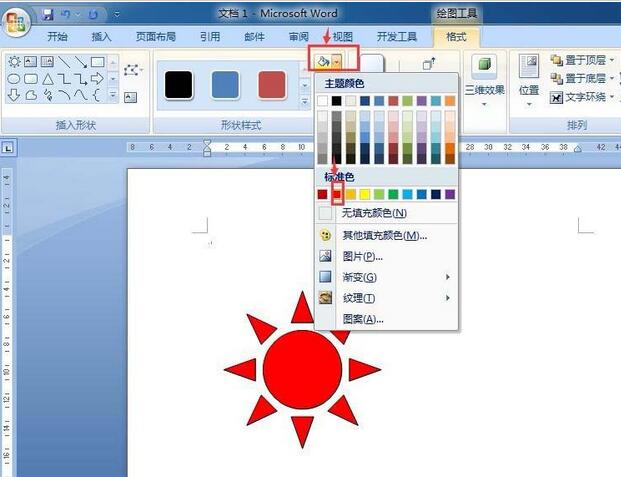
6、点击形状轮廓,选择红色,给太阳形的边框添加红色;
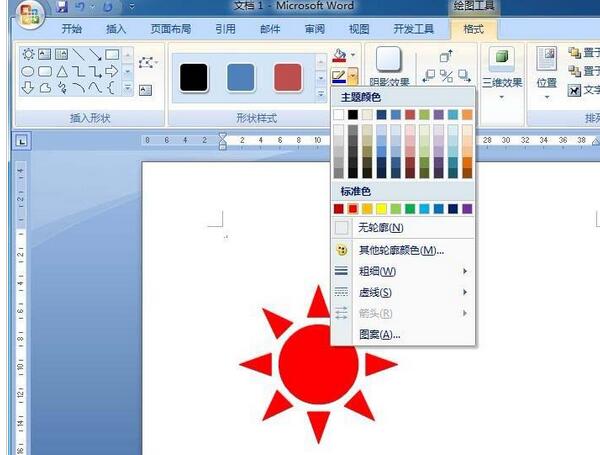
7、在格式中点击阴影效果,在透视阴影中选择一种阴影样式;
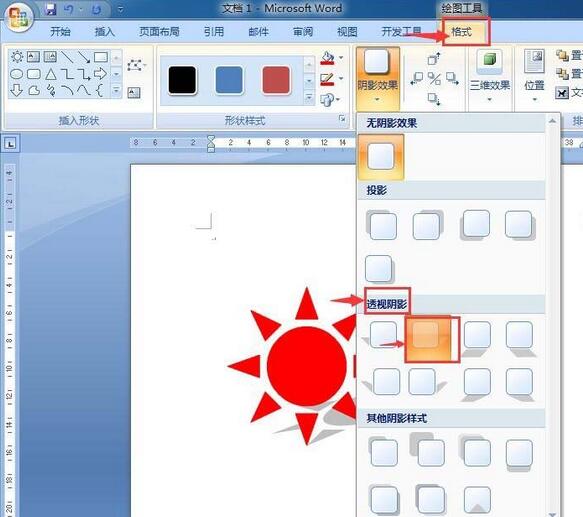
8、参照以上所述的方法,我们就可以在word中制作一个太阳形。
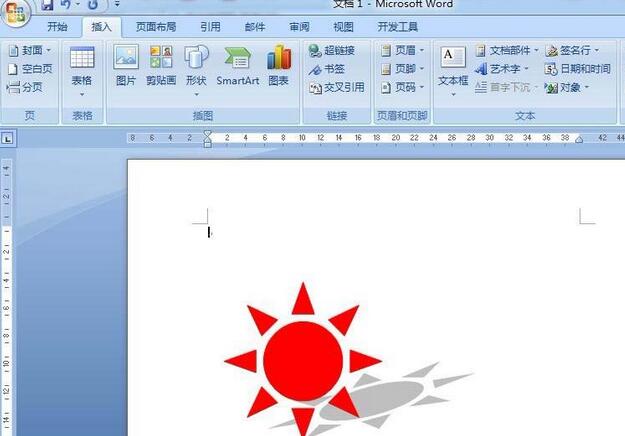
快来学习学习wps绘制山峰太阳的操作教程吧,一定会帮到大家的。