相信很多朋友都遇到过以下问题,就是wps表格设置负数自动变红的操作方法。。针对这个问题,今天手机之家小编就搜集了网上的相关信息,给大家做个wps表格设置负数自动变红的操作方法。的解答。希望看完这个教程之后能够解决大家wps表格设置负数自动变红的操作方法。的相关问题。
有很多新手小白会被wps表格设置负数自动变红的问题困惑住,所以小编就带来了wps表格设置负数自动变红的操作方法,感兴趣的朋友就跟小编一起来学习一下吧。
wps表格设置负数自动变红的操作方法

1、先使用鼠标框选要标记负数的wps表格范围。
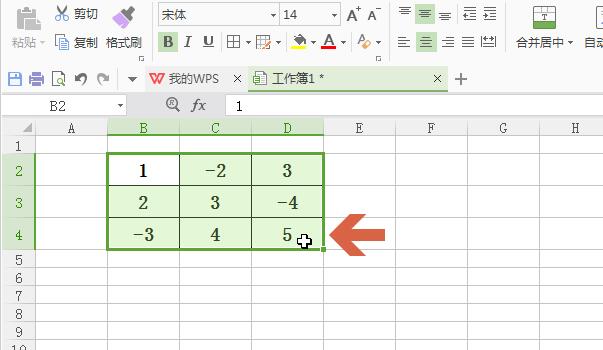
2、打开wps表格的开始选项卡。
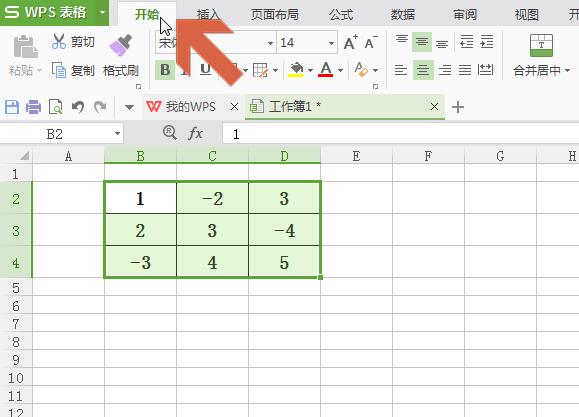
3、点击开始选项卡中图示的【条件格式】按钮。
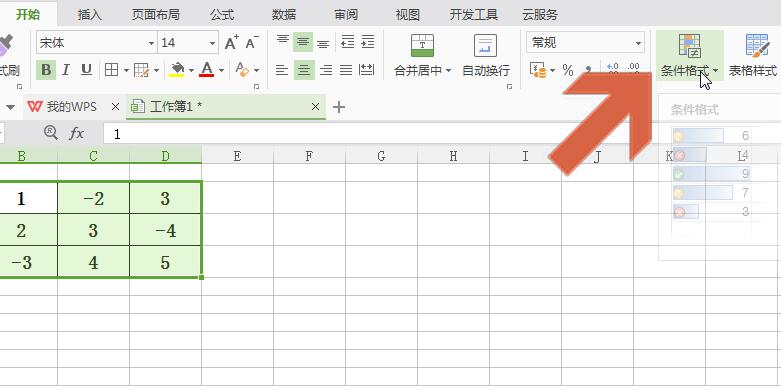
4、点击下拉菜单中【突出显示单元格规则】子菜单中的【小于】选项。
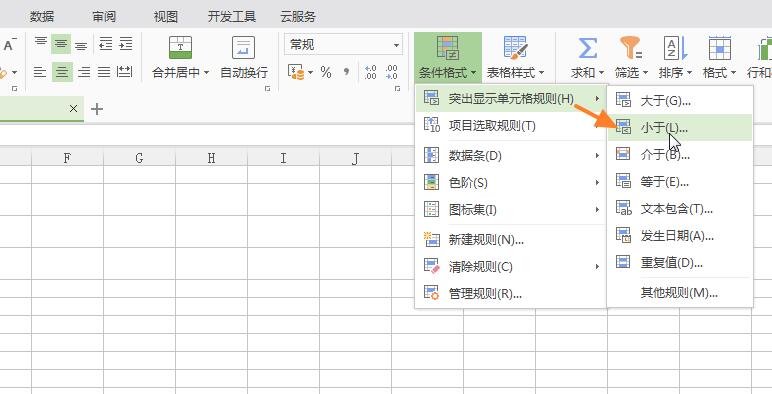
5、在弹出的对话框中输入0。
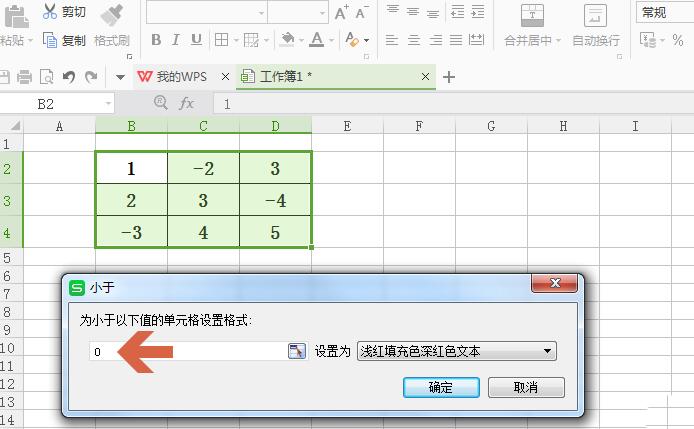
6、对话框中的【设置为】处应保持选择红色文本选项。
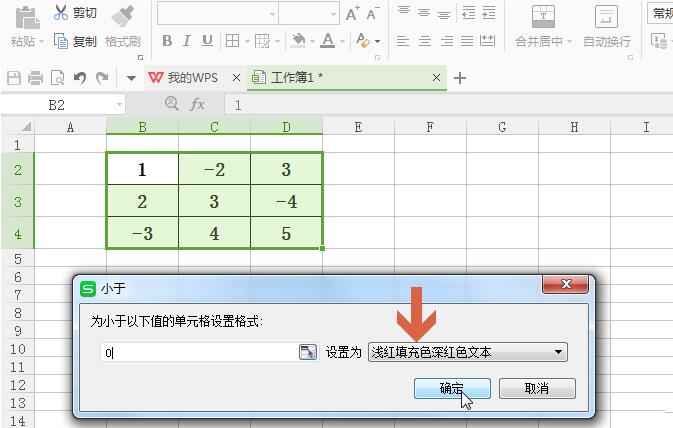
7、点击对话框的确定按钮后,所选表格范围中的负数就变成红色了。
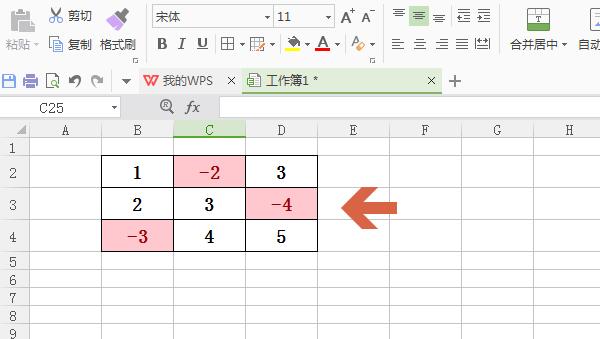
以上这里为各位分享了wps表格设置负数自动变红的操作方法。有需要的朋友赶快来看看本篇文章吧。