相信很多朋友都遇到过以下问题,就是WIN10关机风扇还转的解决方法。。针对这个问题,今天手机之家小编就搜集了网上的相关信息,给大家做个WIN10关机风扇还转的解决方法。的解答。希望看完这个教程之后能够解决大家WIN10关机风扇还转的解决方法。的相关问题。
今天小编分享的是WIN10关机风扇还转的解决操作内容,还不会处理关机风扇还转的问题的小伙伴就和小编一起学习下吧,以下就是具体的操作步骤。
WIN10关机风扇还转的解决方法

1、在WIN10桌面,鼠标右键点击左下角的开始按钮,在弹出菜单中选择“运行”菜单项;
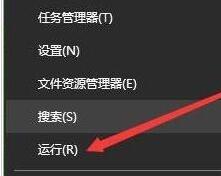
2、在打开的Windows10运行窗口中,输入命令regedit,然后点击确定;
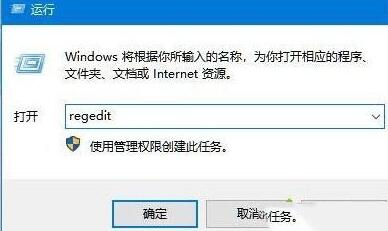
3、这时就会打开Windows10的注册表编辑器窗口,在窗口中定位到
HKEY_LOCAL_MACHINESOFTWAREMicrosoftWindowsCurrentVersionpoliciessystem注册表项;
4、在打开的注册表编辑器右侧找一下shutdownwithoutlogon注册表键值,若有该注册表键值的话,跳过第五步,若没有该注册表键值的话,继续下面的步骤;
5、在右侧的空白位置点击右键,在弹出菜单中选择“新建/Dword(32位)值”菜单项。接着把刚刚建立的注册表键值修改为shutdownwithoutlogon;
6、右键点击shutdownwithoutlogon注册表键值,点击弹出菜单中的“修改”菜单项;
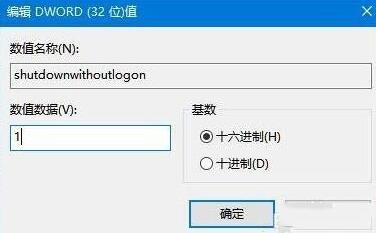
7、接着会弹出编辑该注册表键值的窗口,将数值数据修改为1,最后点击确定,重新启动计算机后,再次关机就能正常关闭计算机了。
快来学习学习WIN10关机风扇还转的解决方法吧,一定会帮到大家的。