相信很多朋友都遇到过以下问题,就是premiere画面添加倒影的操作步骤。。针对这个问题,今天手机之家小编就搜集了网上的相关信息,给大家做个premiere画面添加倒影的操作步骤。的解答。希望看完这个教程之后能够解决大家premiere画面添加倒影的操作步骤。的相关问题。
亲们想知道premiere画面怎样添加倒影吗?下面就是小编整理的premiere画面添加倒影的操作步骤,赶紧来看看吧,希望能帮助到大家哦!
premiere画面添加倒影的操作步骤
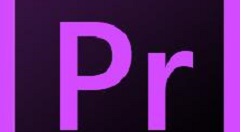
1、打开premiere,Ctrl+Alt+N新建项目
2、Ctrl+I导入素材
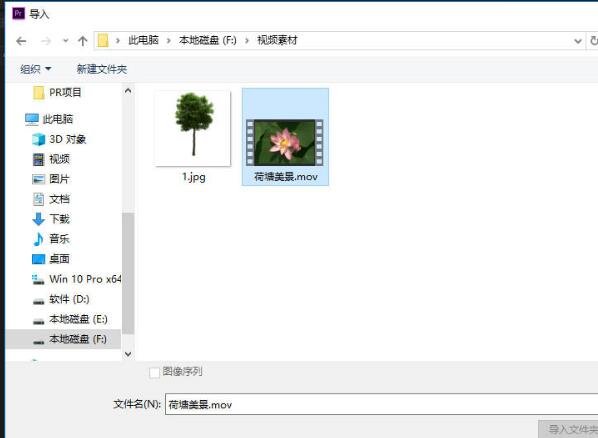
3、将同一视频拖入时间轴两次,放在上下两个轨道
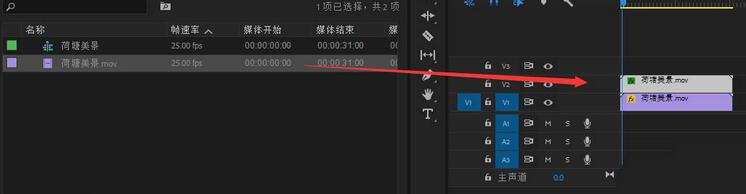
4、单击视频,点击源面板的效果空间,找到运动,在节目面板视频的位置,同理拖动另一个视频的位置,使两个视频垂直对齐
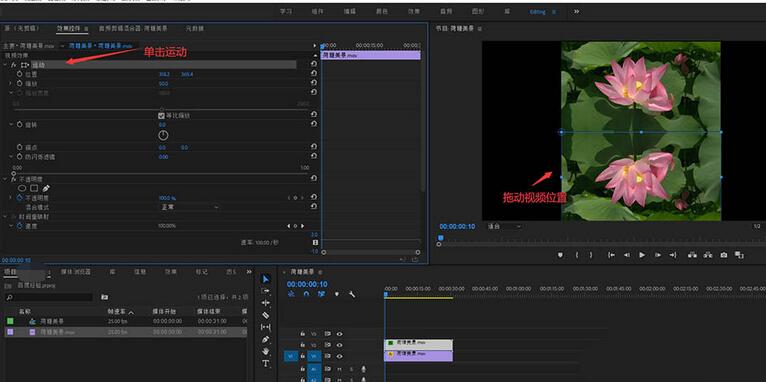
5、在项目面板,点击效果,搜索垂直翻转。将它拖入到两个视频的下方视频上
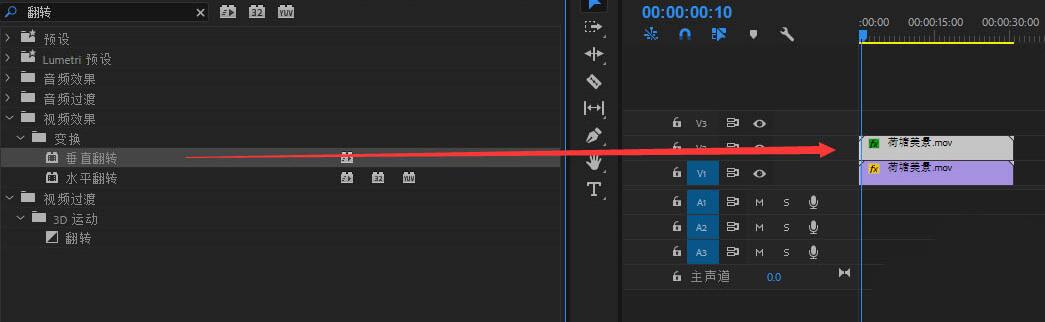
6、同样在项目面板,点击效果,搜索高斯模糊。将它拖入到两个视频的下方视频上
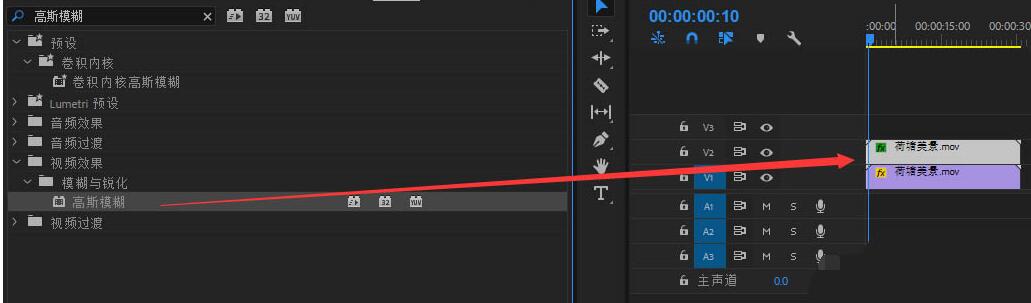
7、单击该视频。在源面板,点击效果控件,找到高斯模糊,设置模糊度即可。
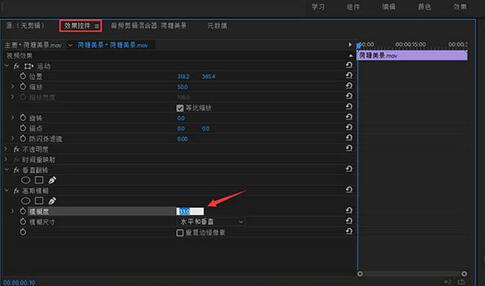
以上这里为各位分享了premiere画面添加倒影的操作步骤。有需要的朋友赶快来看看本篇文章吧。