相信很多朋友都遇到过以下问题,就是迅捷PDF转换器进行分割PDF文档页面的具体操作讲述。。针对这个问题,今天手机之家小编就搜集了网上的相关信息,给大家做个迅捷PDF转换器进行分割PDF文档页面的具体操作讲述。的解答。希望看完这个教程之后能够解决大家迅捷PDF转换器进行分割PDF文档页面的具体操作讲述。的相关问题。
估计有的用户还不了解迅捷PDF转换器如何分割PDF文档页面的操作,下文小编就分享迅捷PDF转换器进行分割PDF文档页面的具体操作讲述,希望对你们有所帮助哦。
迅捷PDF转换器进行分割PDF文档页面的具体操作讲述
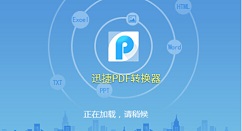
1、运行迅捷PDF转换器,点击软件左侧“PDF的其他操作”选项,接着点击里面的“PDF分割”功能,进行接下来的PDF文件分割操作。
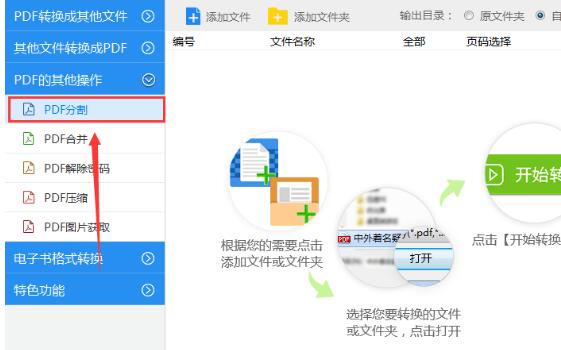
2、点击“添加文件”按钮,将需要进行进行分割处理的PDF文档添加到软件界面当中。
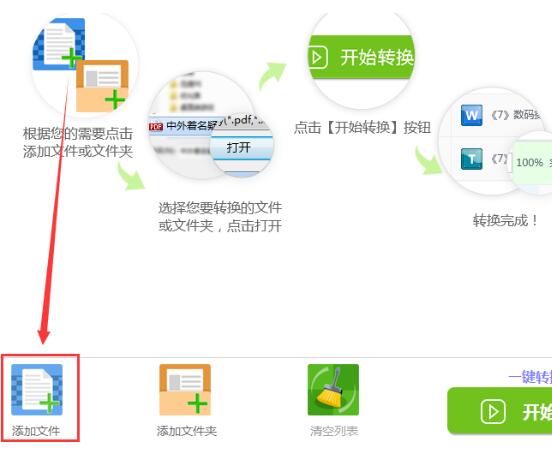
3、文档添加完毕后,可以点击右上角的文件夹图标,对分割的PDF文档存储位置进行修改。
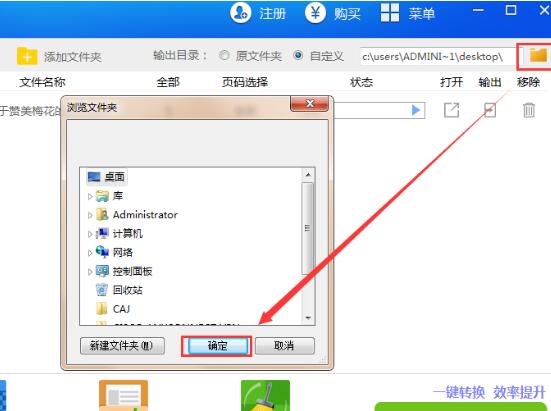
4、最后点击“开始转换”按钮,软件就会将PDF文档分割成多个PDF文档页面。
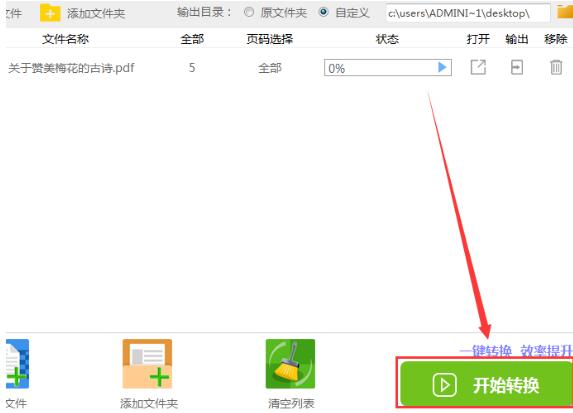
上面就是小编为大家带来的迅捷PDF转换器分割PDF文档页面的具体操作流程,一起来学习学习吧。相信是可以帮助到一些新用户的。