相信很多朋友都遇到过以下问题,就是adobe illustrator cs6设置主次暂停盘的操作流程。。针对这个问题,今天手机之家小编就搜集了网上的相关信息,给大家做个adobe illustrator cs6设置主次暂停盘的操作流程。的解答。希望看完这个教程之后能够解决大家adobe illustrator cs6设置主次暂停盘的操作流程。的相关问题。
今天小编给大家讲解adobe illustrator
cs6怎样设置主次暂停盘,有需要或者有兴趣的朋友们可以看一看下文,相信对大家会有所帮助的。
adobe illustrator cs6设置主次暂停盘的操作流程
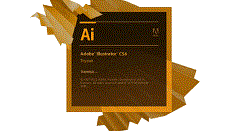
打开adobe illustrator cs6,进入ai的操作界面之后,在该界面内找到编辑菜单,
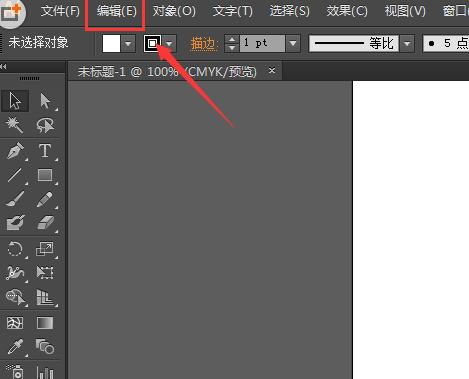
点击编辑菜单在其下拉菜单里找到首选项选项,
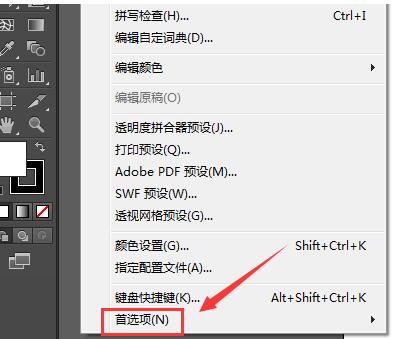
这时点击首选项在其子级菜单里找到增效工具和暂存盘选项,
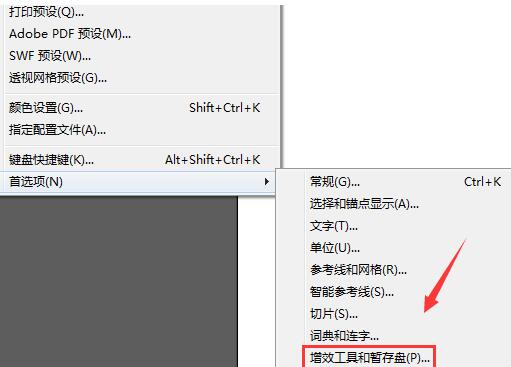
点击增效工具和暂存盘选项,弹出选项对话框,在该对话框内找到暂存盘选项,
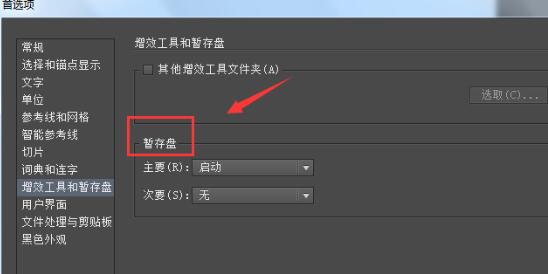
在暂存盘里找到主要选项,在主要选项的选择菜单里选择需要的磁盘,
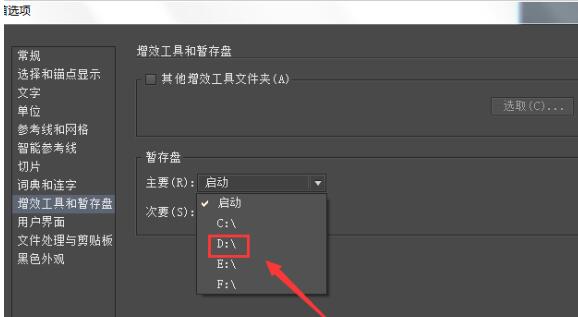
最后再在暂存盘选项内找到次要选项,再次要选择需要的盘符,设置好之后点击确定,这样我们的主次暂存盘就设置好了。
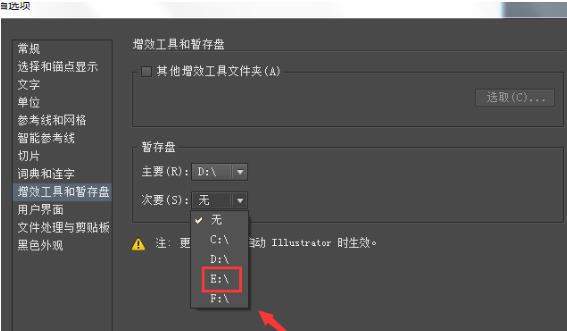
上面就是小编为大家讲解的adobe illustrator cs6设置主次暂停盘的操作流程,一起来学习学习吧。相信是可以帮助到一些新用户的。