相信很多朋友都遇到过以下问题,就是分区助手切割分区的图文教程分享。。针对这个问题,今天手机之家小编就搜集了网上的相关信息,给大家做个分区助手切割分区的图文教程分享。的解答。希望看完这个教程之后能够解决大家分区助手切割分区的图文教程分享。的相关问题。
亲们想知道分区助手怎样切割分区的操作吗?下面就是小编整理的分区助手切割分区的图文教程分享,赶紧来看看吧,希望能帮助到大家哦!
分区助手切割分区的图文教程分享

下载免费的分区助手,安装并运行。磁盘情况如图所示,从图上可以看到磁盘1上只有一个分区C,约80GB,没有更多的分区。下面就在C盘的基础上快速的创建三个新的分区为例:
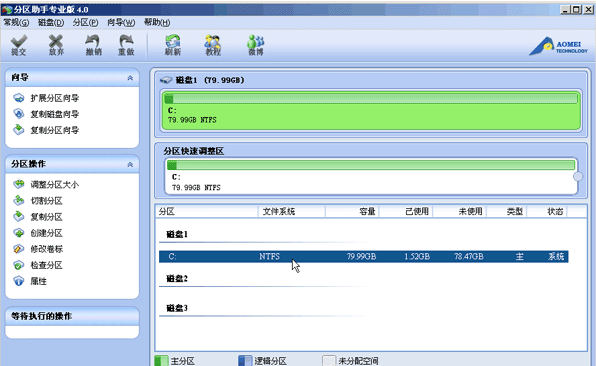
选中C盘,点击鼠标右键,选择“切割分区”,
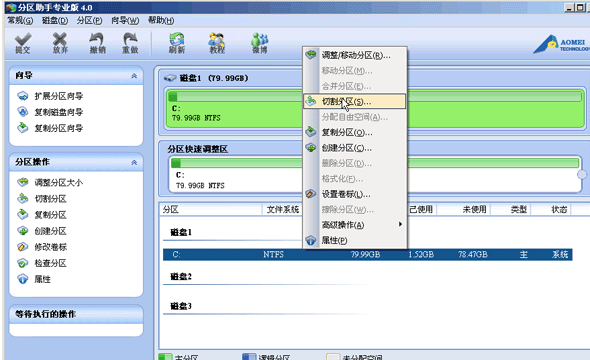
在切割过程中您可以调整切割分区的大小,直到您满意为止,如果不作调整的话,默认的是对分区的未使用空间进行等分切割。
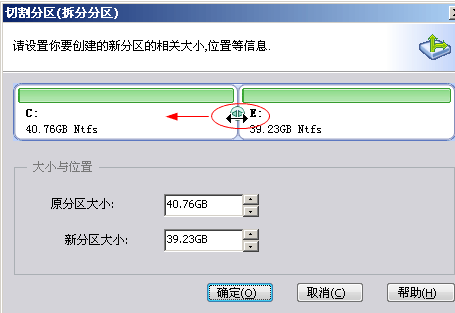
下面图中红色框内,三次连续切割以后磁盘1上已经建立了E、F、H三个新的分区:
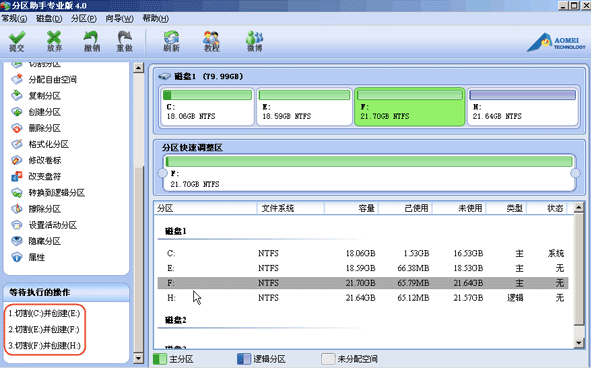
这时我们提交以上操作,点击工具栏的“提交”按钮,在弹出的窗口点击“执行”,操作过程中可能要重启电脑,点击“是”
以让程序在重启模式下完成这些等待执行的操作,如图:
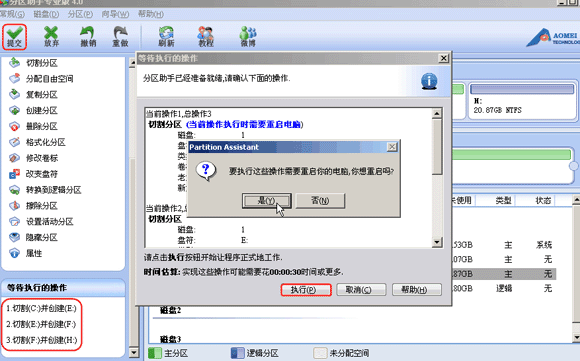
当拆分非系统分区时,不是必须要重启,但是当前被拆分的分区上有程序正在运行,点击“执行”后会弹出,如图所示的提示对话框,提示关闭正在这个分区上运行的程序,点击“重试”,可以关闭当前正在运行的程序,避免重启:
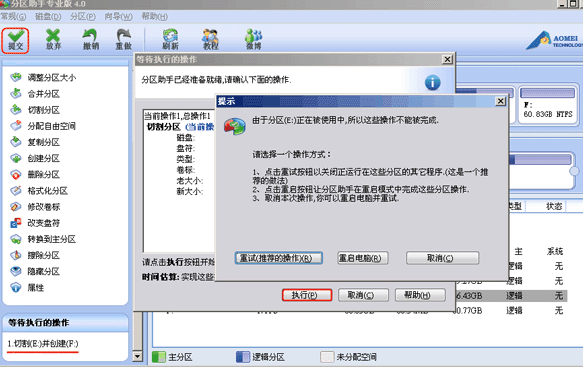
上文就讲解了分区助手切割分区的图文操作过程,希望有需要的朋友都来学习哦。