相信很多朋友都遇到过以下问题,就是分区助手分配自由空间给其他分区的操作教程。。针对这个问题,今天手机之家小编就搜集了网上的相关信息,给大家做个分区助手分配自由空间给其他分区的操作教程。的解答。希望看完这个教程之后能够解决大家分区助手分配自由空间给其他分区的操作教程。的相关问题。
最近不少伙伴咨询分区助手怎样分配自由空间给其他分区的操作呢,今天小编就带来了分区助手分配自由空间给其他分区的操作教程,感兴趣的小伙伴一起来看看吧!
分区助手分配自由空间给其他分区的操作教程

下载免费的分区助手,安装并运行。磁盘况如图所示,从主界面上可以看到E盘有约302GB,C盘只有约29GB,下面就以从E盘向C盘分配10个GB的自由空间来扩大C盘为例:
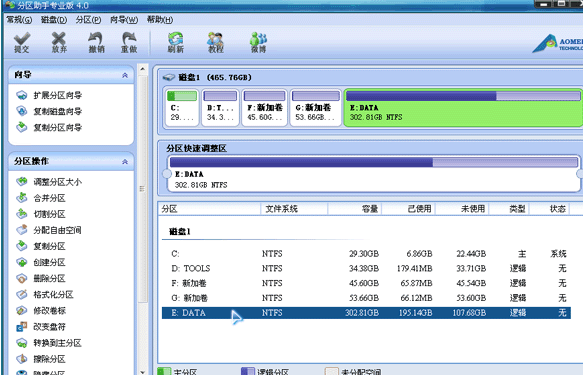
选中E盘,点击鼠标右键选择“分配自由空间”或者在左侧的分区操作上选择“分配自由空间”,
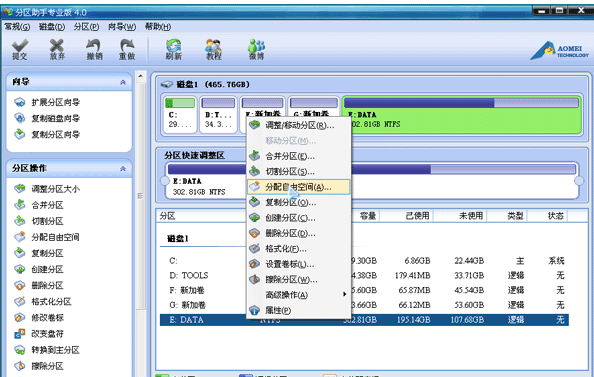
在弹出的窗口中输入分配未使用空间10GB从(E)给:C ,就是指要从E分配出10GB大小的未使用空分配给C,
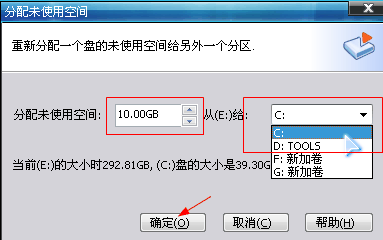
执行完以上操作时,可以在软件界面上看到您所做操作的预执行情况,C盘增大了10GB,而E盘缩小了10GB,看下是否达到了您想要实现的目标,然后点击工具栏的“提交”按钮,在弹出的窗口点击“执行”,操作过程中可能要重启电脑,点击“是”
以让程序在重启模式下完成等待执行的操作,如图:
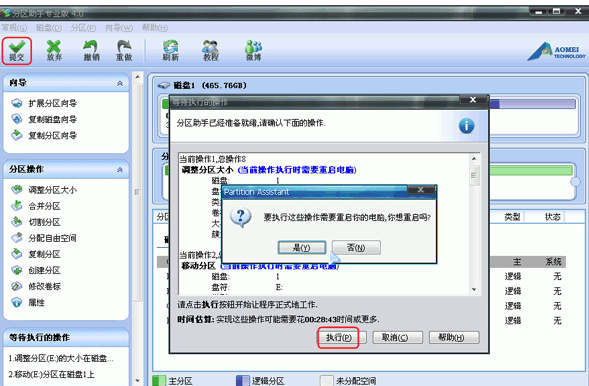
有时不是必须要重启,但是当前要进行操作的分区上有程序正在运行,点击“执行”后会弹出,如图所示的提示对话框,提示关闭正在这个分区上运行的程序,点击“重试”,可以关闭当前正在运行的程序,避免重启:
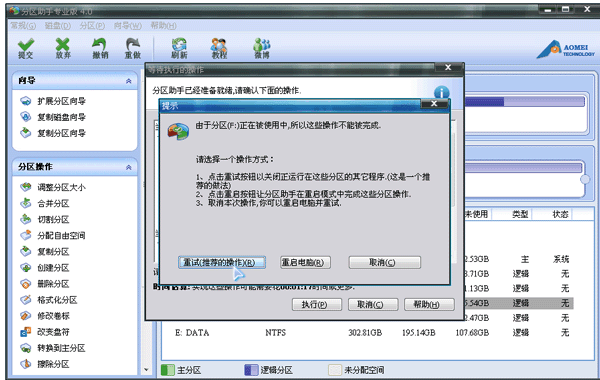
还不了解分区助手分配自由空间给其他分区的相关操作的朋友们,不要错过小编带来的这篇文章哦。