相信很多朋友都遇到过以下问题,就是PPT修改超链接的颜色的详细教程。。针对这个问题,今天手机之家小编就搜集了网上的相关信息,给大家做个PPT修改超链接的颜色的详细教程。的解答。希望看完这个教程之后能够解决大家PPT修改超链接的颜色的详细教程。的相关问题。
今天小编就带大家来共同学习PPT修改超链接的颜色的详细教程?希望可以帮助到有需要的小伙伴哦,下面就是详细完整的操作步骤。
PPT修改超链接的颜色的详细教程

在打开的PPT文档界面中,插入一个超链接文字,我们看到他出现了下划线并且是蓝色标记的
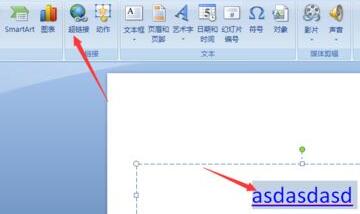
选中相应的文字超链接,点击开始工具栏上的“设计”按钮
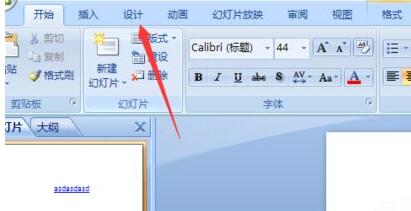
点击右侧的菜单中的颜色按钮,在颜色的下拉列表中,找到某一个颜色选项,我们能看到右侧的超链接颜色也发生改变了
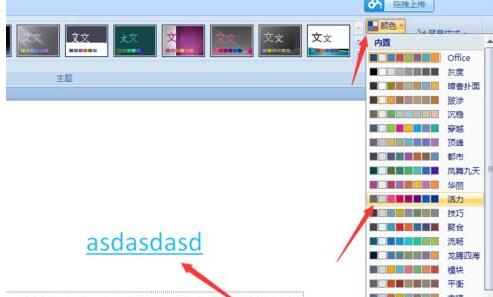
为实现一劳永逸,点击颜色下拉列表中的,新建颜色按钮选项,

在新建主题颜色这个界面中,设置超链接的颜色,设置主题的名称,点击保存,就能生成一个自己想要的主题,之后选择颜色,就选这个就好了。
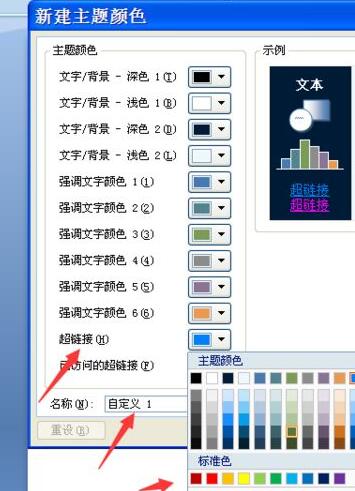
快来学习学习PPT修改超链接的颜色的详细教程吧,一定会帮到大家的。