相信很多朋友都遇到过以下问题,就是闪电音频剪辑软件给音频加上淡入淡出效果的详细步骤。。针对这个问题,今天手机之家小编就搜集了网上的相关信息,给大家做个闪电音频剪辑软件给音频加上淡入淡出效果的详细步骤。的解答。希望看完这个教程之后能够解决大家闪电音频剪辑软件给音频加上淡入淡出效果的详细步骤。的相关问题。
最近不少伙伴咨询闪电音频剪辑软件给音频加上淡入淡出效果的操作,今天小编就带来了闪电音频剪辑软件给音频加上淡入淡出效果的操作步骤,感兴趣的小伙伴一起来看看吧!
闪电音频剪辑软件给音频加上淡入淡出效果的详细步骤

打开闪电音频剪辑软件,点击“添加文件”或者直接将音频文件拖拽到软件中。
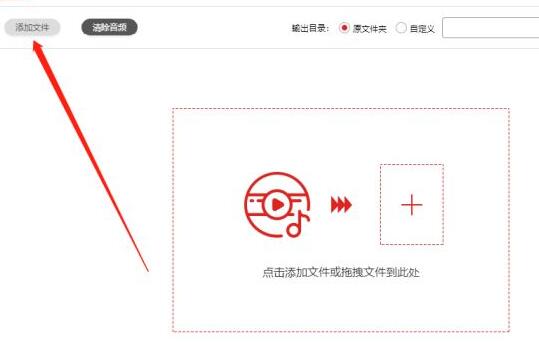
在这点击“播放”按钮。其中,绿色实线为当前播放位置,蓝色实线为当前选中位置。
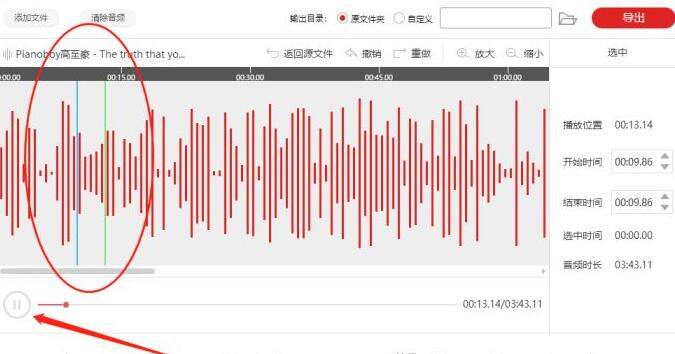
根据需要,选择一段需要加入特效的段落。然后在右下角,选择需要加入的特效,如淡入或淡出。其中,为了达到更好的效果,时间上建议选取5-10s.
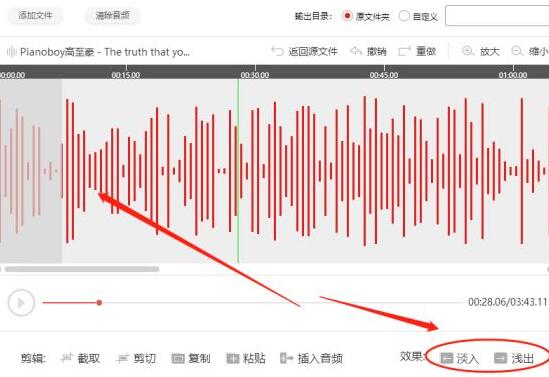
作为参考,这里给音频开头位置加入淡入效果。
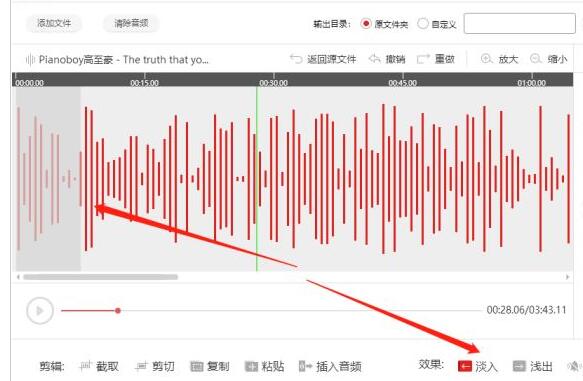
音频结尾加入淡出效果。加入特效后,点击“播放”可预览当前效果。
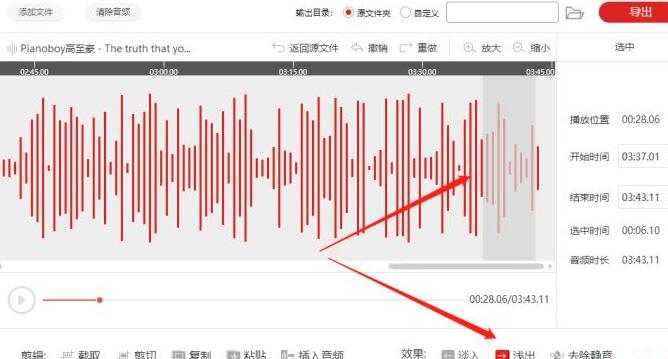
软件默认的文件保存位置为原文件夹,勾选“自定义”按钮可任意切换位置。
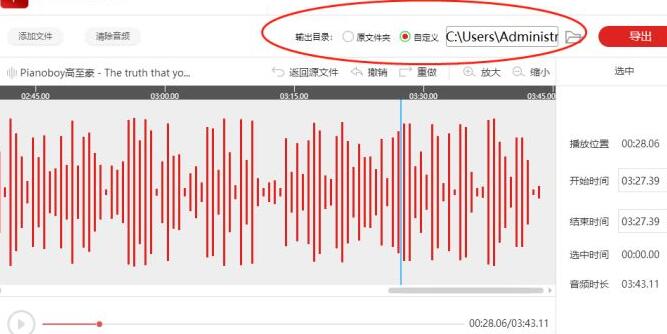
最后点击“导出”即可。
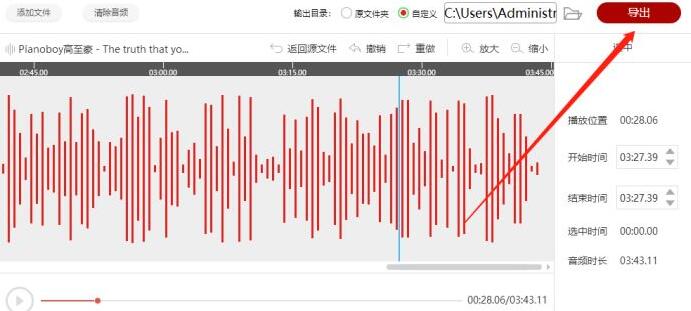
快来学习学习闪电音频剪辑软件给音频加上淡入淡出效果的详细步骤吧,一定会帮到大家的。