相信很多朋友都遇到过以下问题,就是Beyond Compare快速清理电脑重复文件夹的详细方法。。针对这个问题,今天手机之家小编就搜集了网上的相关信息,给大家做个Beyond Compare快速清理电脑重复文件夹的详细方法。的解答。希望看完这个教程之后能够解决大家Beyond Compare快速清理电脑重复文件夹的详细方法。的相关问题。
Beyond Compare怎样快速清理电脑呢?想必有的网友还不太了解的,为此,今日小编带来的这篇文章就为大伙分享了Beyond
Compare快速清理电脑重复文件夹的详细方法,一起来看看吧。
Beyond Compare快速清理电脑重复文件夹的详细方法

平常我们可能会通过简单查看重复文件夹的方式,清理一些相似度高的文件夹,但这种方式可能会误删一些重要文件。通过运用Beyond
Compare(Windows系统)文件对比工具,我们可以精确地对比相似的文件夹,找到文件夹之间的相同点、差异点,以便将重要文件进行备份,重复文件进行清理。
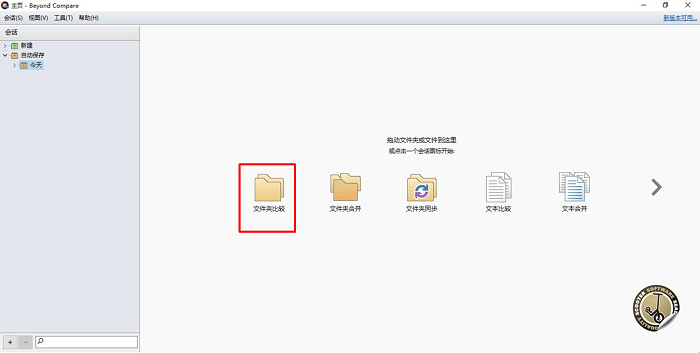
图1:文件夹比较
一、对比文件夹
如需使用Beyond Compare文件对比工具对比相似的文件夹,我们只需在Beyond
Compare的首页中选取“文件夹比较”功能,即可开启该功能。
进入“文件夹比较”功能面板后,我们可以单击工具栏底部的快速打开文件夹按钮,打开两个需要对比的文件夹。
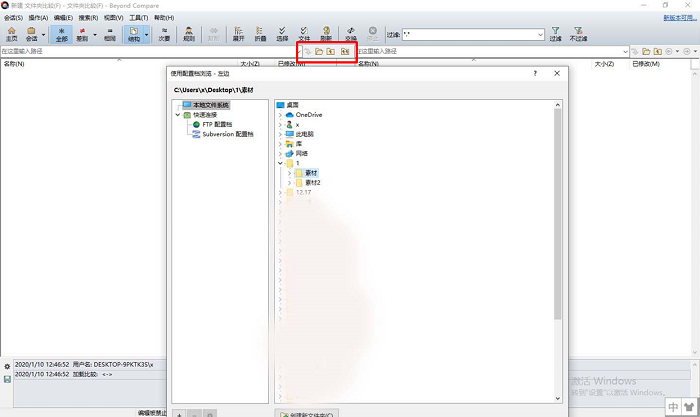
图2:打开文件夹
打开文件夹后,Beyond
Compare文件对比工具会默认在软件两侧展示两个文件夹的所有文件列表。同时还会以空行、紫色字体来标注两个文件夹的差异点。由于文件夹的文件较多,我们可以使用右侧的拖动条浏览其他文件差异点。
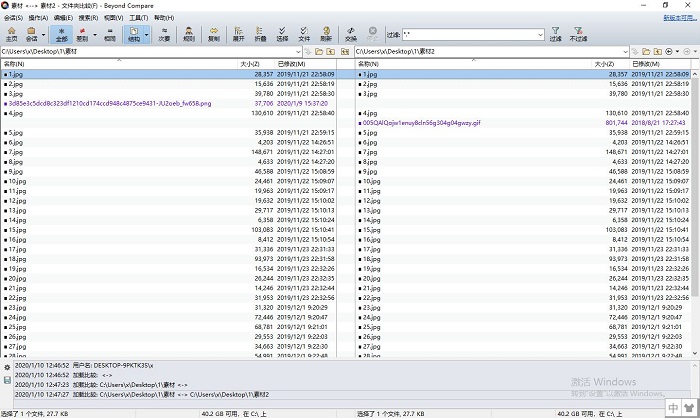
图3:对比结果
二、查看差异点
我们如果希望快速浏览文件夹中的差异点,而不是通过拉动拖动条逐一查看的话,可以单击顶部工具栏中的“差异”按钮,仅展示文件夹中的差异项。从下图示例可以看到,这两个文件夹中存在着4个差异点,分别都有各自独有的文件。
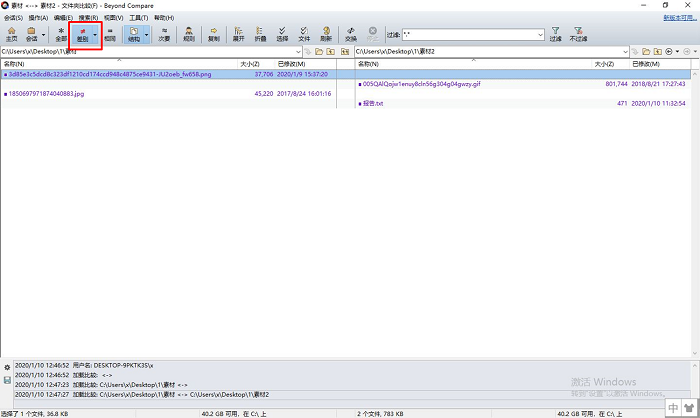
图4:查看差异点
我们如果希望仅查看左侧的独有项目,可以单击顶部工具栏的“独有项”,然后选择其菜单列表中的选项,比如选择“显示左边较新项”。
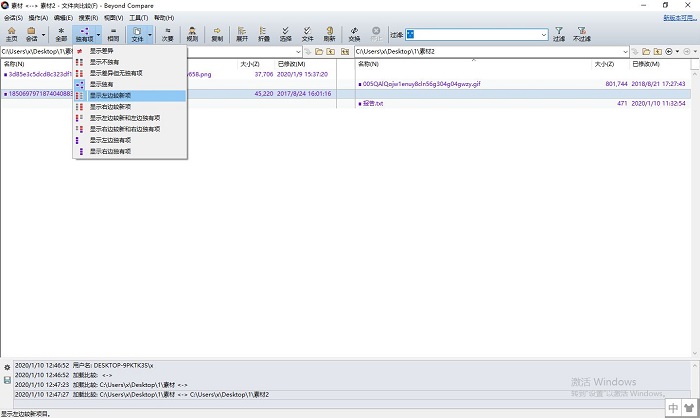
图5:差异显示设置
此时,Beyond Compare文件对比工具就会仅显示左边文件夹中的差异的较新项目。
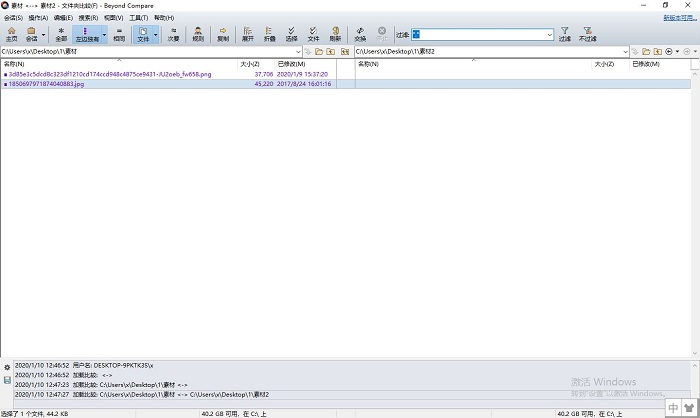
图6:显示左边较新项
三、复制文件
Beyond
Compare文件对比工具的对比文件夹面板,同时具备了复制文件的功能。我们只要单击顶部工具栏的“复制”,即可将左边或者右边的文件复制到另外的一个文件夹中。然后就可以将多余的重复文件夹删除。
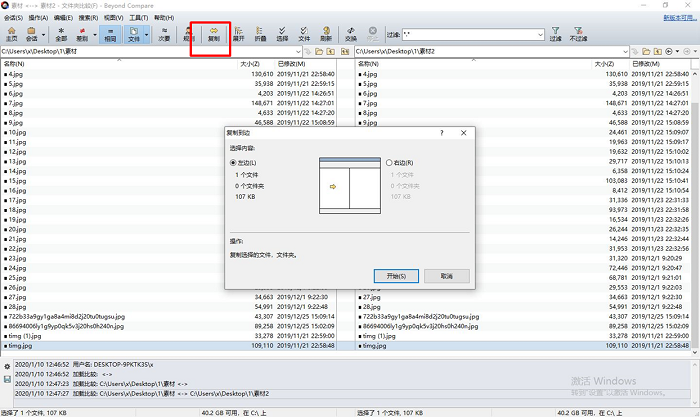
图7:复制文件
通过运用Beyond
Compare文件对比工具的文件夹对比功能,我们既可以找到文件夹中的相同点,还可以找到其中的差异点,这对于清理电脑中的重复文件夹具有很大的作用。另外,通过运用该对比功能,我们还能找到文件夹中错误混入的文件。
以上就是小编给大家带来的全部内容,大家都学会了吗?