相信很多朋友都遇到过以下问题,就是3Ds MAX茶壶阵列成矩阵样式的操作方法。。针对这个问题,今天手机之家小编就搜集了网上的相关信息,给大家做个3Ds MAX茶壶阵列成矩阵样式的操作方法。的解答。希望看完这个教程之后能够解决大家3Ds MAX茶壶阵列成矩阵样式的操作方法。的相关问题。
相信有的朋友对于3Ds MAX茶壶阵列成矩阵样式的简单操作还不是很了解,而今天小编就带来了3Ds
MAX茶壶阵列成矩阵样式的操作方法,有需要的朋友就跟小编一起来学习一下吧。
3Ds MAX茶壶阵列成矩阵样式的操作方法

1、打开3Ds MAX,新建一个茶壶物体。
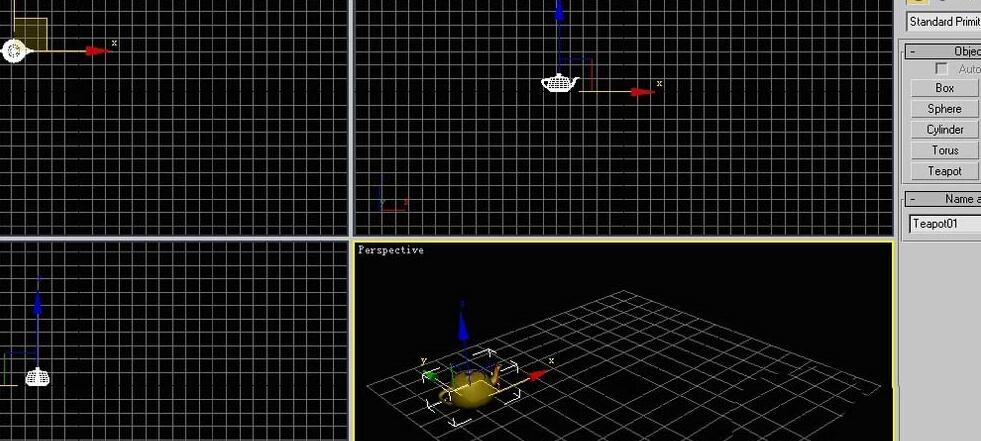
2、点击阵列工具。
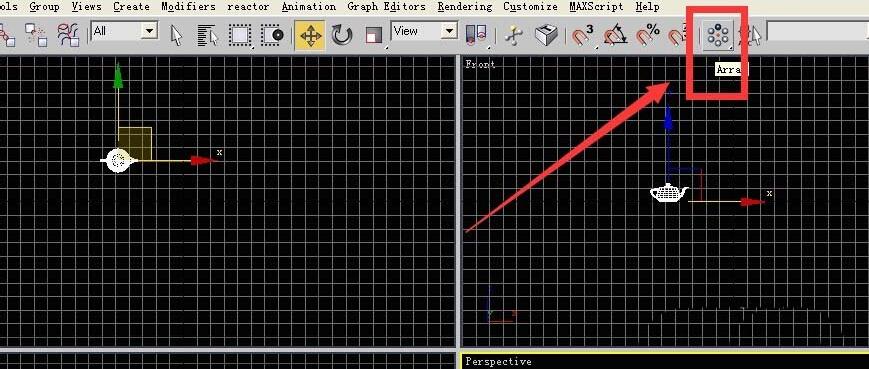
3、点完阵列工具之后会跳出阵列对话框。
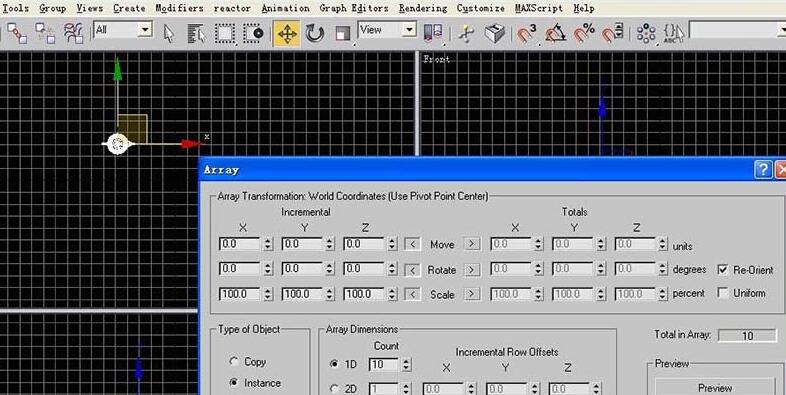
4、在红框处输入50(每个壶之间的间距)和10(一共有十个壶)。
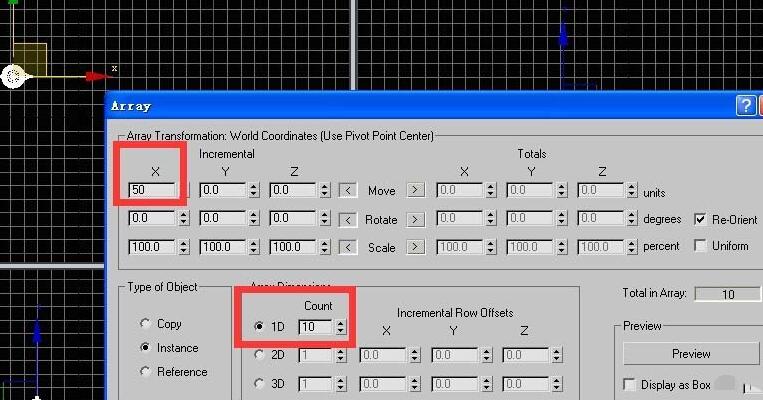
5、点击ok,效果如下。
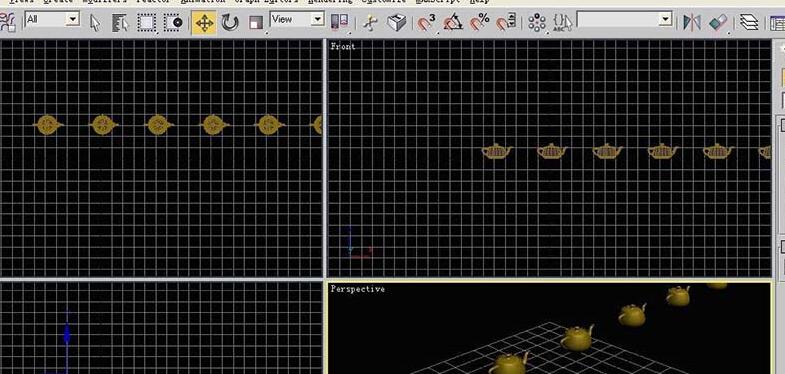
6、撤销到第一步,一个茶壶的状态,然后点击阵列标志,调出阵列对话框,如下图所示设置,然后点击ok,显示效果如下,这是一个x方向间距是50,共有10个,y方向间距也是50,共有7个,总共70个的阵列。
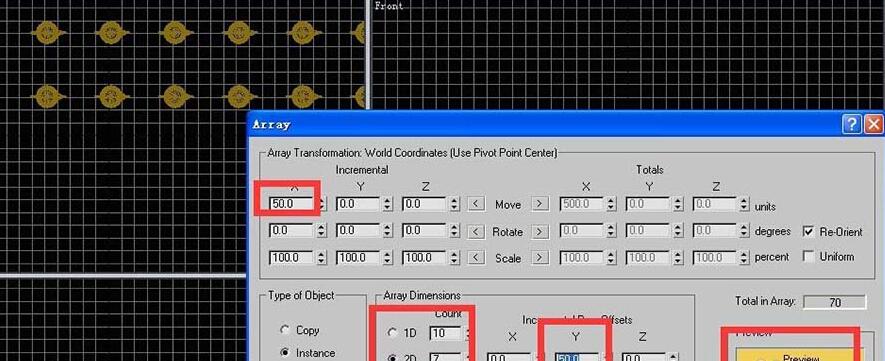
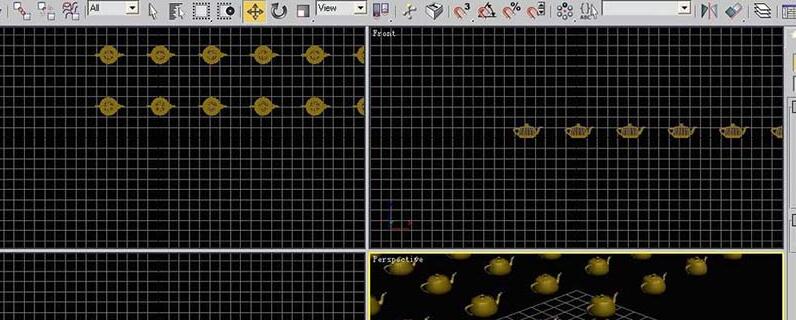
7、撤销到只有一个茶壶的状态,再次点击阵列,然后在对话框中按如下设置,此时在原来设置的基础上,选择3d,数量是6,这样就建立了一个三维阵列,效果如下。
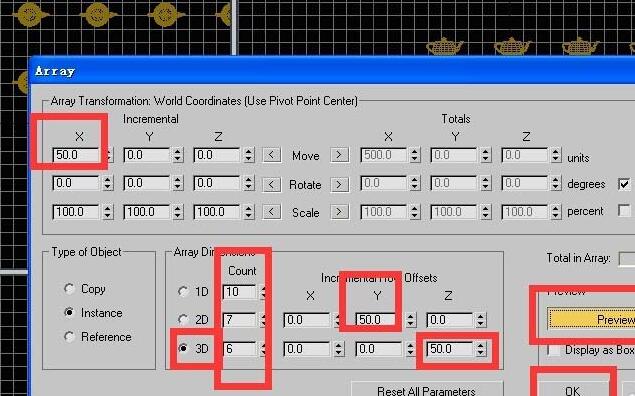
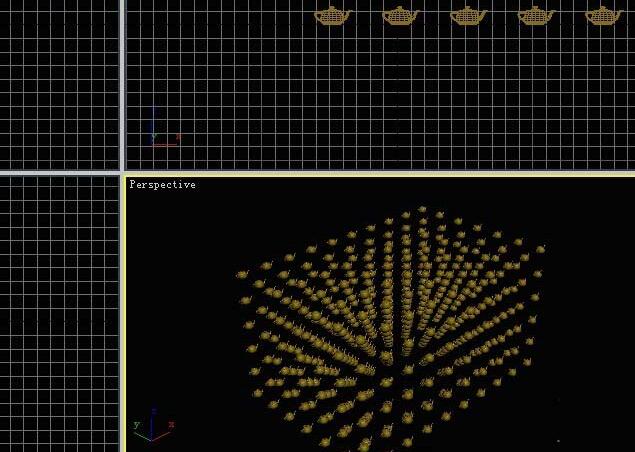
以上这里为各位分享了3Ds MAX茶壶阵列成矩阵样式的操作流程。有需要的朋友赶快来看看本篇文章吧。