相信很多朋友都遇到过以下问题,就是Excel尚未安装打印机实现打印预览的详细步骤。。针对这个问题,今天手机之家小编就搜集了网上的相关信息,给大家做个Excel尚未安装打印机实现打印预览的详细步骤。的解答。希望看完这个教程之后能够解决大家Excel尚未安装打印机实现打印预览的详细步骤。的相关问题。
最近不少伙伴咨询Excel尚未安装打印机实现打印预览的操作,今天小编就带来了Excel尚未安装打印机实现打印预览的详细步骤,感兴趣的小伙伴一起来看看吧!
Excel尚未安装打印机实现打印预览的详细步骤
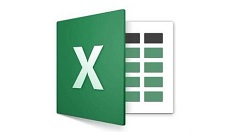
1、依次点击“开始菜单”——“设置”——“打印机和传真”——“添加打印机”。
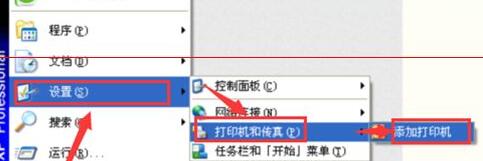
2、在弹出的“添加打印机向导”对话框中,点击“下一步”。
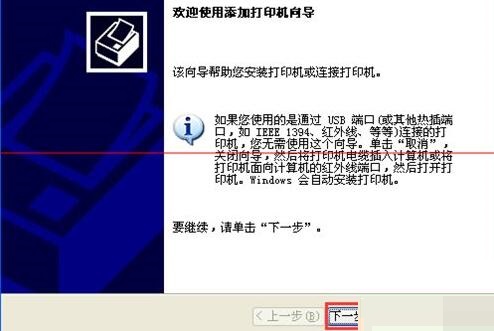
3、在“要使用的打印机的选项:”中选择“连接到此计算机的本地打印机”,去掉“自动检测并安装即插即用打印机”前面的复选框,然后点击“下一步”。
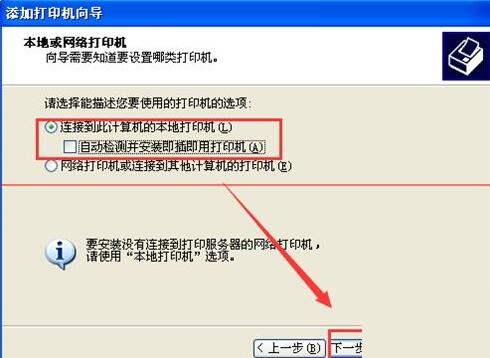
4、在“选择打印机端口”页面,保持默认配置不做修改,点击“下一步”。
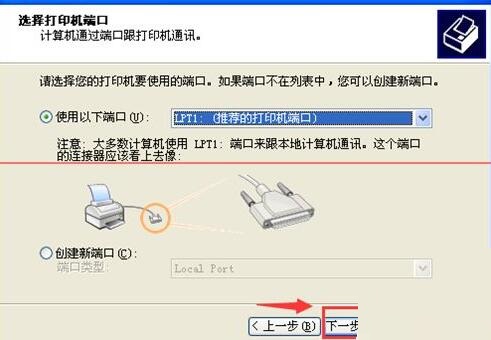
5、在“安装打印机软件”页面,任意选择一家和任意一款打印机,如果已经选择可以不做修改,点击“下一步”。
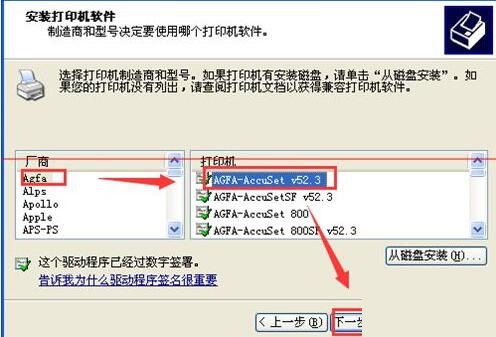
6、打印机名可任意修改,也可保持不变,点击“下一步”。
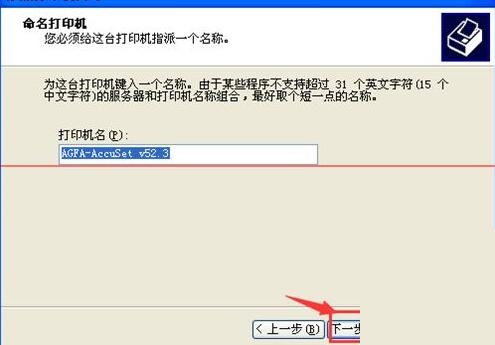
7、“打印测试页”页面中选择“否”,不打印测试页,点击“下一步”。
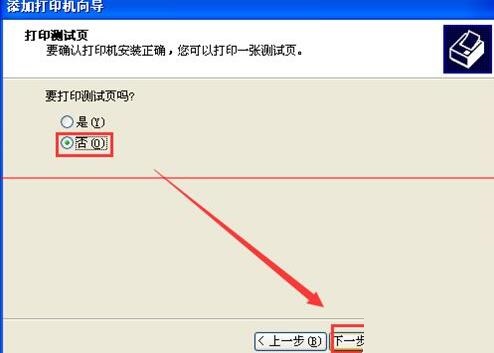
8、点击“完成”按钮,成功给系统安装了一台“虚拟”的打印机。
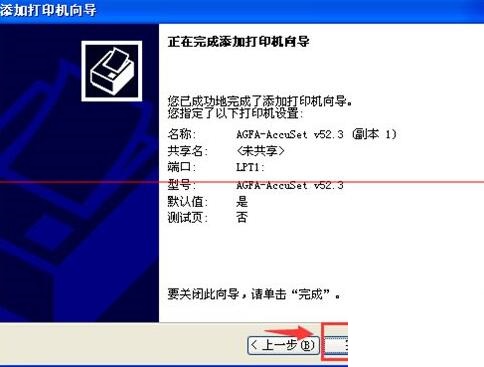
9、再次在Excel中点击打印预览,不再报错了。
以上这里为各位分享了Excel尚未安装打印机实现打印预览的方法。有需要的朋友赶快来看看本篇文章吧。