相信很多朋友都遇到过以下问题,就是win7电脑找不到helpctr.exe文件的解决步骤。。针对这个问题,今天手机之家小编就搜集了网上的相关信息,给大家做个win7电脑找不到helpctr.exe文件的解决步骤。的解答。希望看完这个教程之后能够解决大家win7电脑找不到helpctr.exe文件的解决步骤。的相关问题。
小伙伴们你们知道在win7电脑找不到helpctr.exe文件呢?今天小编很乐意与大家分享win7电脑找不到helpctr.exe文件的解决步骤,感兴趣的可以来了解了解哦。
win7电脑找不到helpctr.exe文件的解决步骤

找不到文件helpctr.exe解决方法:
1、下载Windows清理助手软件来对电脑进行清理,在下载该软件之后,需要对Windows7系统进行扫描,扫描之后,点击“执行清理”按钮就可以了;如图所示:
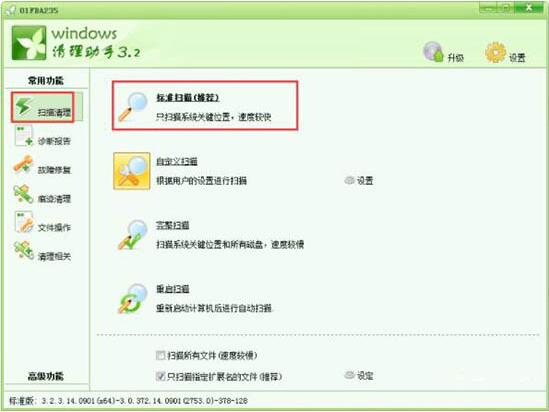
2、如果软件提示是否需要备份的窗口的话,就选择备份,然后将其中的一些错误的文件清理掉,如果没什么问题的话,就直接删除掉备份就可以了;
3、打开Windows7系统启动项,具体操作方式如下:Win+R打开运行窗口,在运行窗口中输入regedit并单击回车,这样就可以打开注册表编辑器窗口了;如图所示:
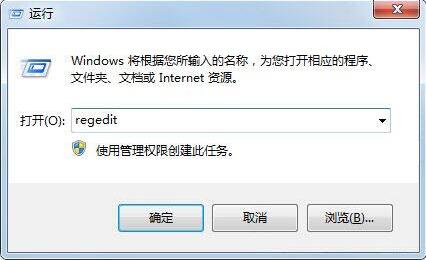
4、在打开的窗口中点击展开左侧菜单中的HKEY_LOCAL_MACHINESOFTWAREMicrosoftWindowsCurrentVersionRun]如图所示:
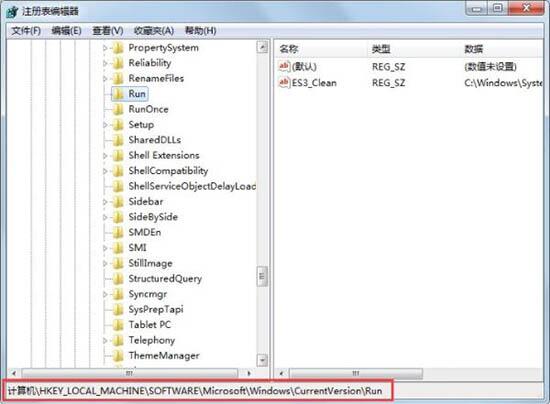
5、再展开[HKEY_CURRENT_USERSoftwareMicrosoftWindowsCurrentVersionRun,在右侧窗口中若是发现选项的文件名和路径不一致的话,就可以将其删除,然后将电脑重启即可。如图所示:
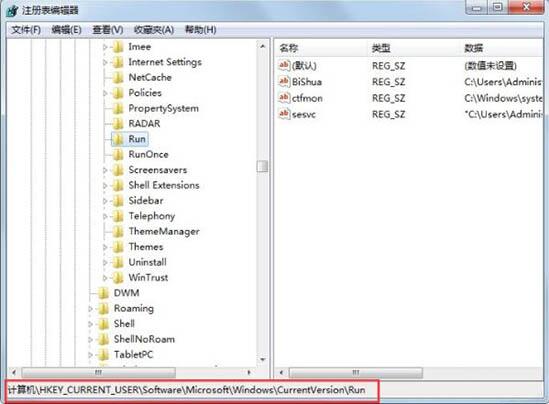
win7找不到helpctr.exe文件的解决方法就为用户们详细分享到这里了,如果用户们使用电脑的时候碰到了相同的情况,可以根据上述方法步骤进行操作哦。