相信很多朋友都遇到过以下问题,就是ccleaner清理系统垃圾的操作步骤。。针对这个问题,今天手机之家小编就搜集了网上的相关信息,给大家做个ccleaner清理系统垃圾的操作步骤。的解答。希望看完这个教程之后能够解决大家ccleaner清理系统垃圾的操作步骤。的相关问题。
现在使用ccleaner的朋友越来越多,而接下里的这篇文章小编就带来了ccleaner清理系统垃圾的操作步骤,感兴趣的朋友就跟小编一起来学习一下吧。
ccleaner清理系统垃圾的操作步骤

1、运行ccleaner,点击“轻松清理”,点击开始。
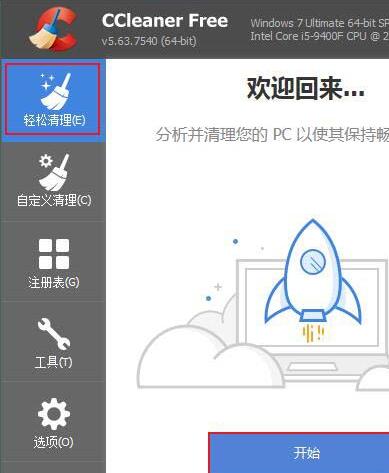
2、若当前系统中有在运行浏览器,可能会弹出提醒窗口,若不想关闭浏览器,那就跳过,若想关闭 浏览器清理,就点击关闭。
3、开始系统清理,程序会先进行分析。
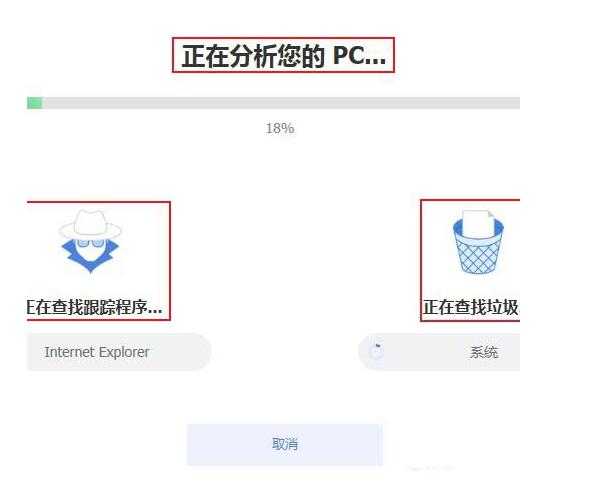
4、分析完成后,会显示具体的分析数据,分为跟踪程序(包含cookie文件),和垃圾文件。点击全部清理。
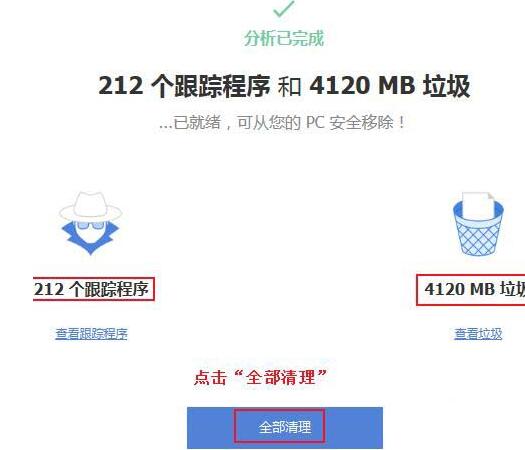
5、开始清理,清理结束。
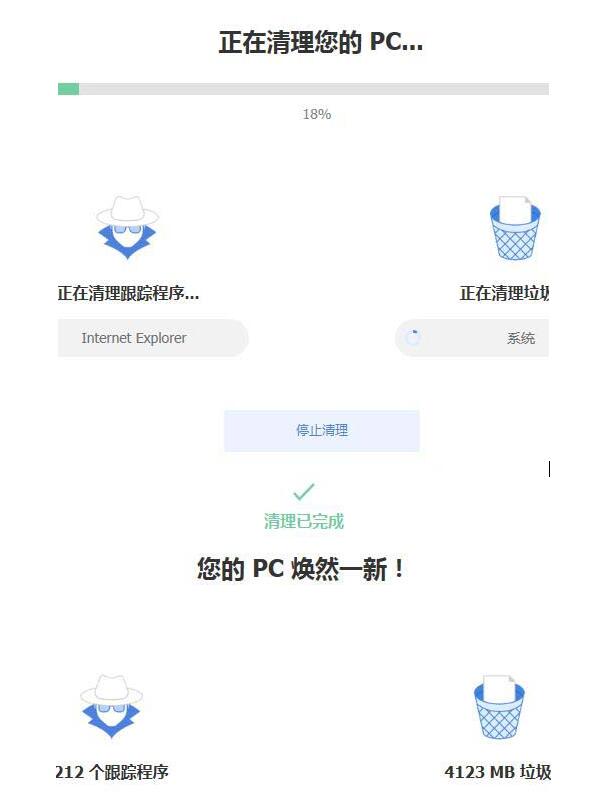
以上这里为各位分享了ccleaner清理系统垃圾的操作步骤。有需要的朋友赶快来看看本篇文章吧。