相信很多朋友都遇到过以下问题,就是几何画板中使用自定义变换平移函数图像的详细方法。。针对这个问题,今天手机之家小编就搜集了网上的相关信息,给大家做个几何画板中使用自定义变换平移函数图像的详细方法。的解答。希望看完这个教程之后能够解决大家几何画板中使用自定义变换平移函数图像的详细方法。的相关问题。
亲们想知道几何画板中怎样使用自定义变换平移函数图像的操作吗?下面就是小编整理几何画板中使用自定义变换平移函数图像的详细方法,赶紧来看看吧,希望能帮助到大家哦!
几何画板中使用自定义变换平移函数图像的详细方法

1.创建函数图象。“绘图”——“绘制新函数”,在函数编辑器中输入“x”、“+”、“3”,“确定”,得到函数“y=x+3”的解析式。

2.标记向量平移图象上的点。利用“点工具”在直线外绘制点Q,选中点O与点Q,在菜单“变换”——“标记向量”。利用“点工具”在图象上构造一个点P,选中点P,“变换”——“平移”得到点P’。

3.选定点P和P’,“变换”——“创建自定义变换”,名称为“平移图象”。
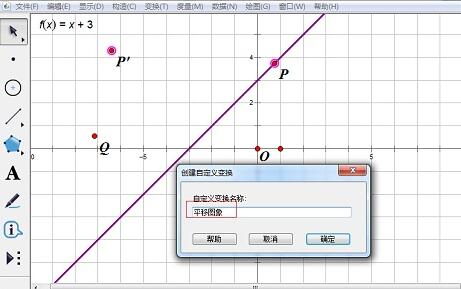
4.选定函数图象,“变换”——“平移图象”。移动点Q,图象随动。
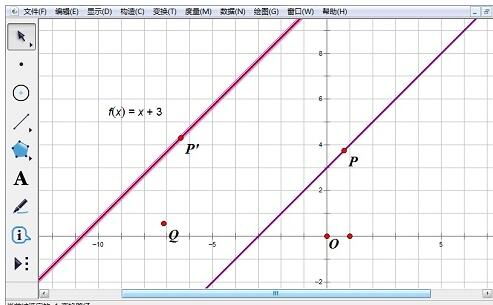
提示:在第3步中,选定点P和P’后使用“构造”——“轨迹”命令也可以得到最终效果。
快来学习学习在几何画板中使用自定义变换平移函数图像的详细教程吧,一定会帮到大家的。