相信很多朋友都遇到过以下问题,就是Excel复制粘贴时不复制隐藏数据的操作方法。。针对这个问题,今天手机之家小编就搜集了网上的相关信息,给大家做个Excel复制粘贴时不复制隐藏数据的操作方法。的解答。希望看完这个教程之后能够解决大家Excel复制粘贴时不复制隐藏数据的操作方法。的相关问题。
很多的用户都在使用Excel软件,不过你们知道怎样复制粘贴时不复制隐藏数据吗?现在小编为大家带来了Excel复制粘贴时不复制隐藏数据的操作方法,希望大家喜欢。
Excel复制粘贴时不复制隐藏数据的操作方法
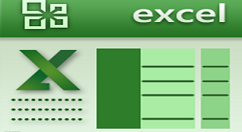
打开Excel表格,例如黄色这行打算隐藏掉。
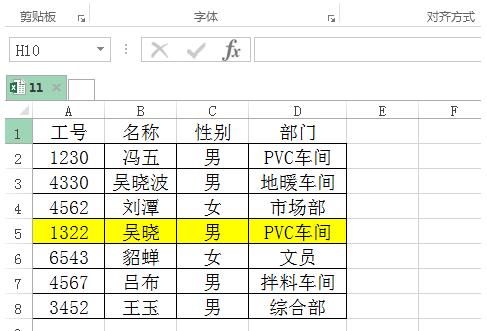
选中,右键-隐藏,这时就隐藏成功了。
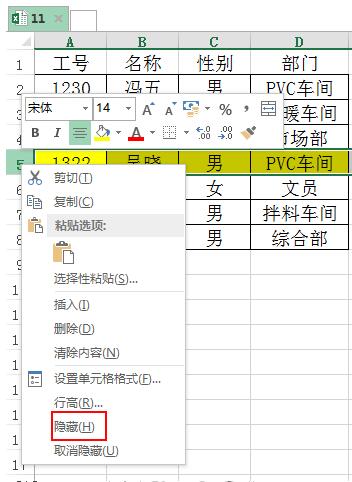
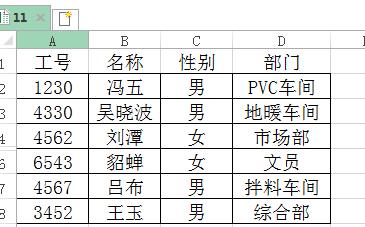
若只是单纯地复制粘贴此表的话,发现隐藏掉的黄色区域还是会显示出来。
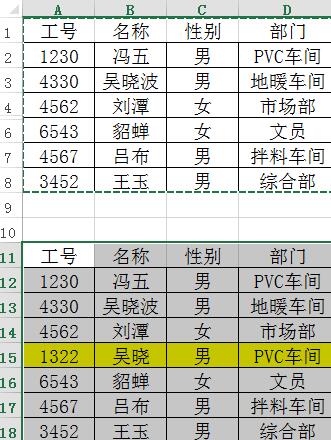
选中表格,按住F5或ctrl+g调出定位调节
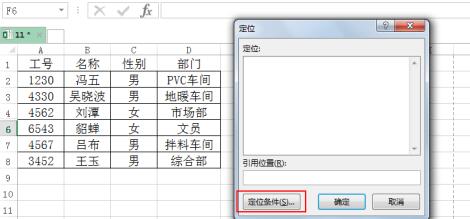
选择可见单元格确定。
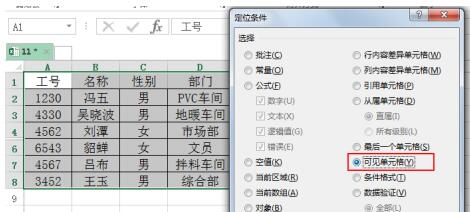
然后再复制和粘贴就行,不显示隐藏数据了。
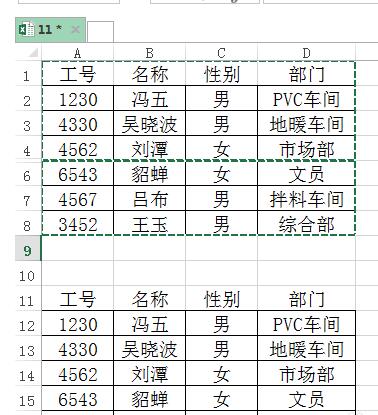
上文就讲解了Excel复制粘贴时不复制隐藏数据的操作步骤,希望有需要的朋友都来学习哦。