相信很多朋友都遇到过以下问题,就是Excel中快速设置只读的操作方法。。针对这个问题,今天手机之家小编就搜集了网上的相关信息,给大家做个Excel中快速设置只读的操作方法。的解答。希望看完这个教程之后能够解决大家Excel中快速设置只读的操作方法。的相关问题。
今天小编讲解了Excel怎样设置只读操作步骤,下文就是关于Excel中快速设置只读的操作方法,一起来学习吧!
Excel中快速设置只读的操作方法
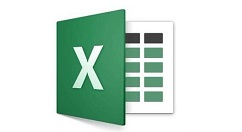
打开想设置只读权限的Excel文件,点击菜单栏里的“审阅”。
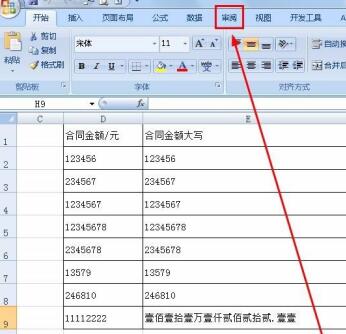
然后可以在审阅的更改里看到“保护工作表”,点击保护工作表。
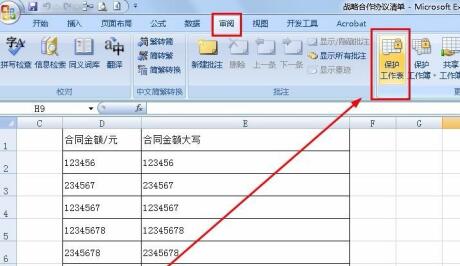
点击保护工作表后系统会弹出一个框,提示设置取消保护的密码。输入一个任意的密码。
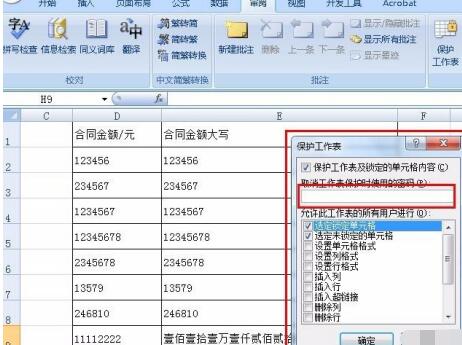
点击确定之后,系统再次弹出一个框,需再次输入密码,我们将刚才的密码再输入一遍。
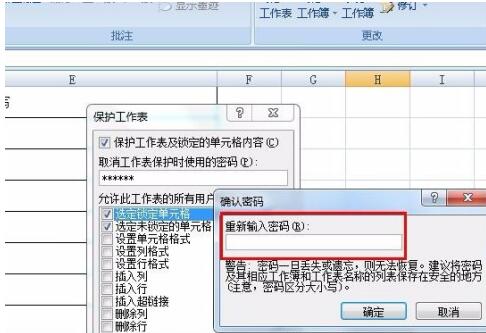
输入两次密码之后就设置好只读权限了。这样再次修改文件的时候系统会弹出提示框,说不能修改,因为文件是只读的。
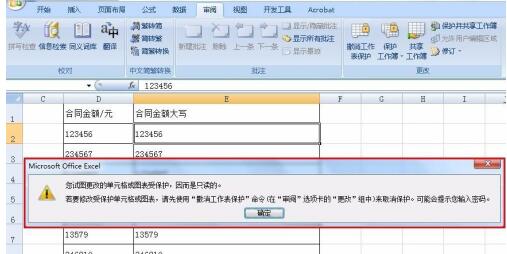
若想要取消只读权限的话,就需要点击审阅里的“撤销工作表保护”。
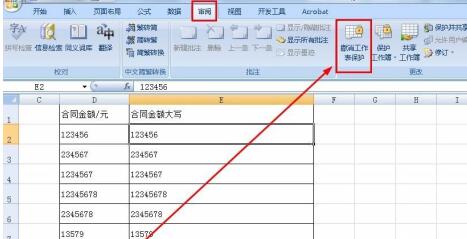
点击撤销工作表保护后会需要输入密码,密码输入正确就撤销了只读权限。
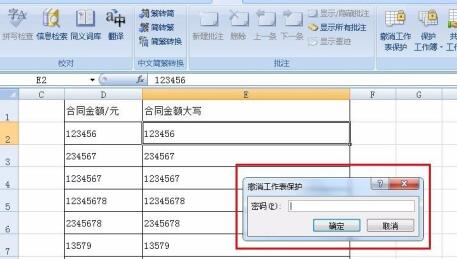
上面就是小编为大家带来的Excel设置只读的操作教程,一起来学习学习吧。相信是可以帮助到一些新用户的。