相信很多朋友都遇到过以下问题,就是PPT设计大树图形的详细步骤方法。。针对这个问题,今天手机之家小编就搜集了网上的相关信息,给大家做个PPT设计大树图形的详细步骤方法。的解答。希望看完这个教程之后能够解决大家PPT设计大树图形的详细步骤方法。的相关问题。
有很多新手小白会被PPT设计大树图形的问题困惑住,所以小编就带来了PPT设计大树图形的详细步骤方法,感兴趣的朋友就跟小编一起来学习一下吧。
PPT设计大树图形的详细步骤方法

点击插入——形状——选择直线和三角形——直线下方吊着三角形。
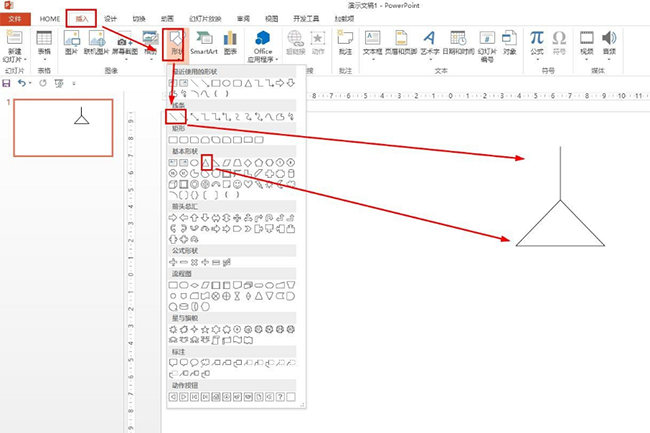
点击插入——形状——选择曲线,在三角形下方画一个弧。这样就制作好一个灯了,
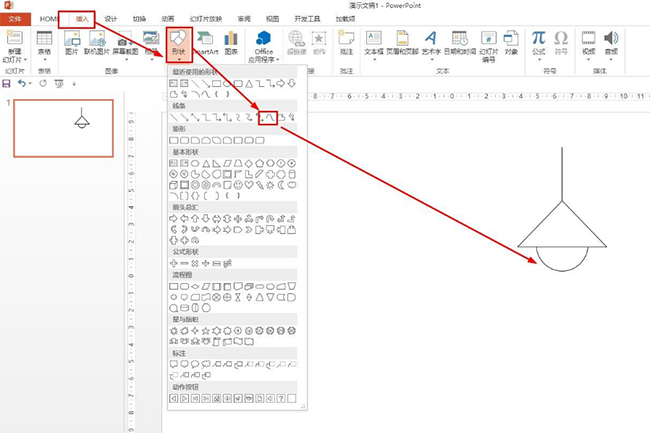
在形状那里选择直线,在弧形周围画比较短的线条,制作灯的光线。
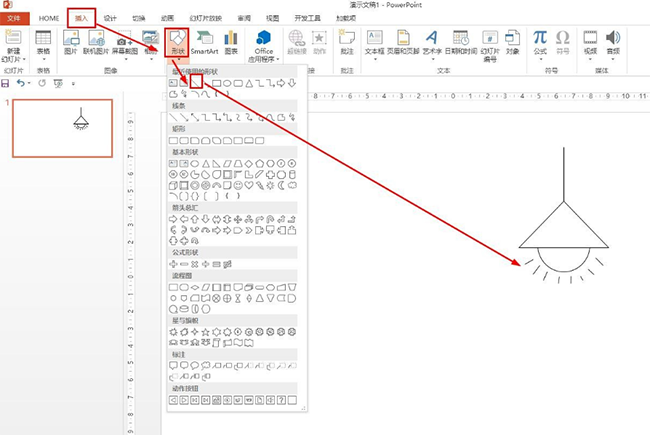
使用矩形形状画一个矩形——再使用直线连接矩形,这样简单画一个水管。
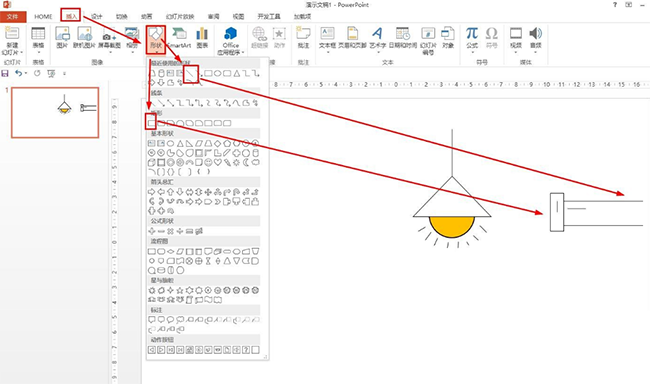
点击插入——形状——选择曲线——在矩形那里画水管出水管并画波浪线制作水管排污简笔画——在水管那里写上:工厂排污。
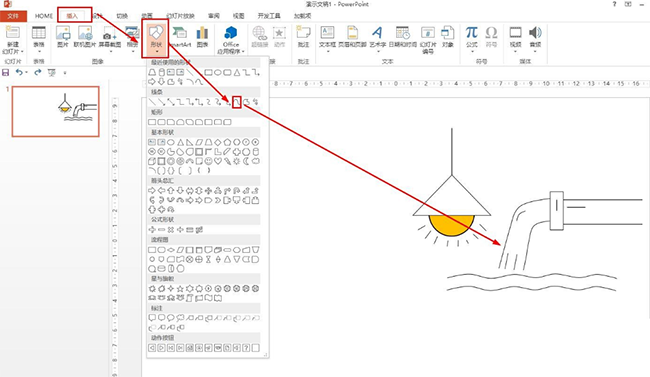
最后点击插入——艺术字——选择一种类型——输入主题:节能低碳 环保
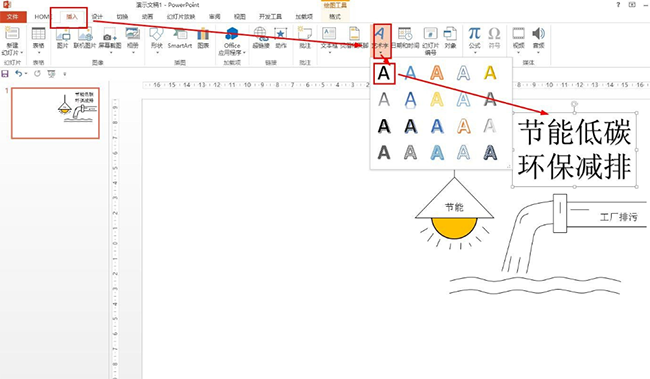
上面就是小编为大家讲解的PPT制作节能减排简笔画图片的详细步骤,一起来学习学习吧。相信是可以帮助到一些新用户的。