相信很多朋友都遇到过以下问题,就是WIN10禁止桌面放文件的操作方法。。针对这个问题,今天手机之家小编就搜集了网上的相关信息,给大家做个WIN10禁止桌面放文件的操作方法。的解答。希望看完这个教程之后能够解决大家WIN10禁止桌面放文件的操作方法。的相关问题。
刚学习WIN10的朋友,可能不清楚禁止桌面放文件的操作,今天小编就讲解WIN10禁止桌面放文件的操作方法,相信大家通过学习,在以后的操作中一定会得心应手。
WIN10禁止桌面放文件的操作方法

1、按下“Win+R”呼出运行,在框内输入“regedit”按下回车键呼出注册表编辑器。
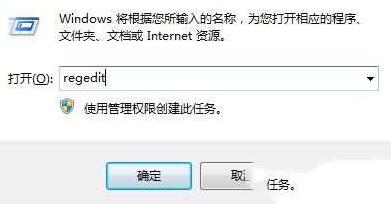
2、在注册表框内依次展开“HKEY_CURRENT
_USERsoftwareMicrosoftWindowsCurrentVersionPoliciesExplorer”。
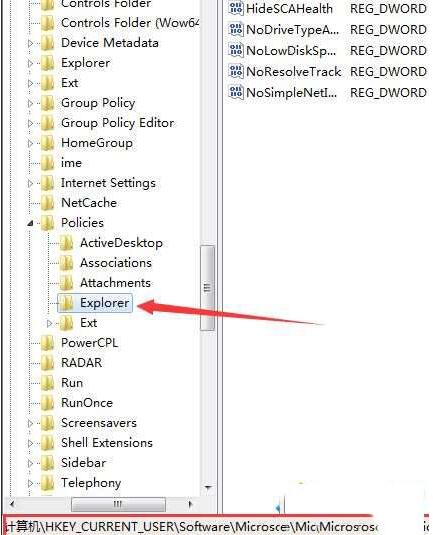
3、在窗口右侧单击右键,点击“新建”,选择“DWORD(32-位)值”,将其值名字修改为“NoSaveSettings”。
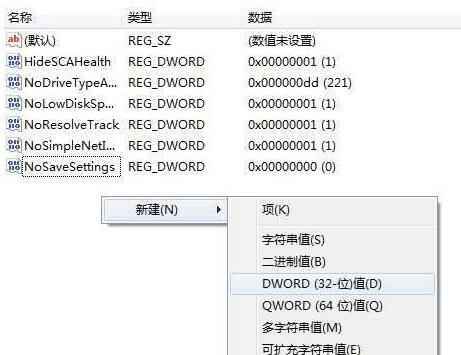
4、双击打开刚创建的“NoSaveSettings”,将其数值数据修改为“1”,然后点击确定即可。
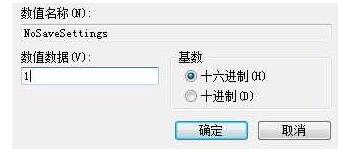
5、若要恢复,那么删除NoSaveSettings,或者将数值改成0即可。
以上这里为各位分享了WIN10禁止桌面放文件的简单教程。有需要的朋友赶快来看看本篇文章吧。