相信很多朋友都遇到过以下问题,就是PPT幻灯片备注发布到word中的操作方法。。针对这个问题,今天手机之家小编就搜集了网上的相关信息,给大家做个PPT幻灯片备注发布到word中的操作方法。的解答。希望看完这个教程之后能够解决大家PPT幻灯片备注发布到word中的操作方法。的相关问题。
PPT是一款不错的办公软件,今天带来的是一篇PPT幻灯片备注发布到word教程,为大家演示了PPT幻灯片备注发布到word中的操作方法,一起来看看吧~
PPT幻灯片备注发布到word中的操作方法

1、新建一个PPT文件,命名为“PPT技巧”,作为示例
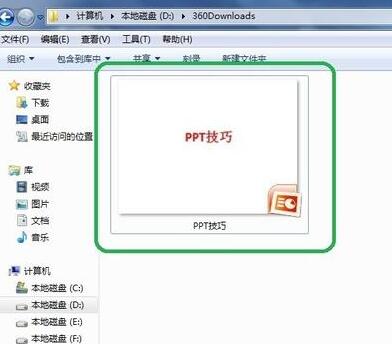
2、双击“PPT技巧”,打开PPT文件
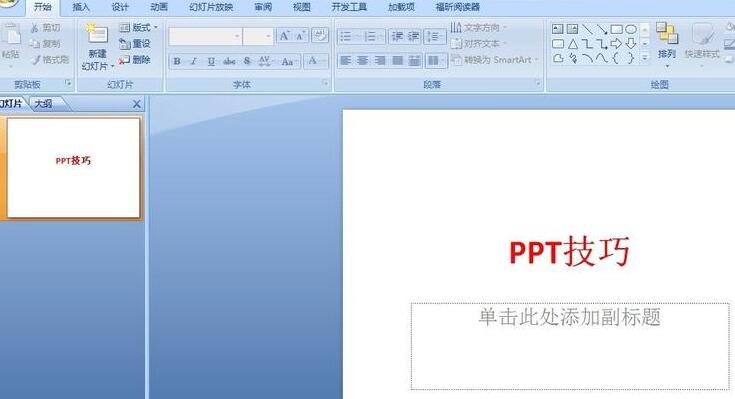
3、点击左上方的office选项,点击“发布”选项
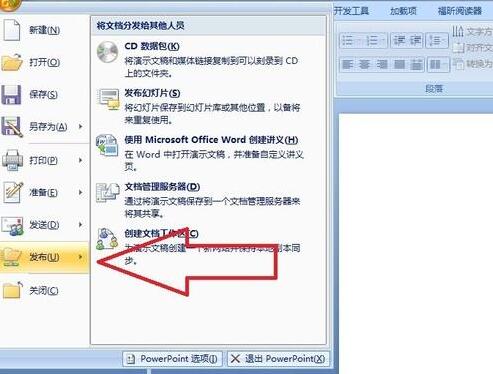
4、点击“发布”选项里的“发布到word”选项
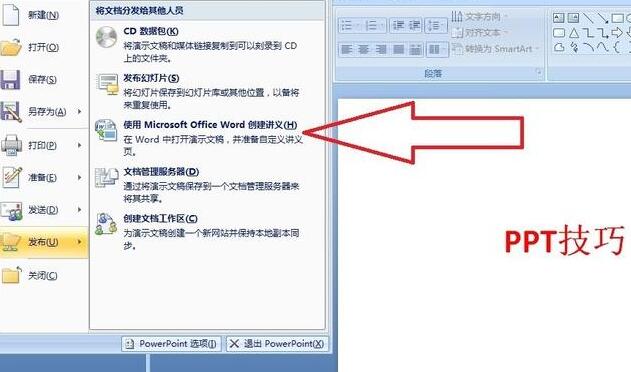
5、弹出“发布到word”对话框,并设置添加讲义备注的方式
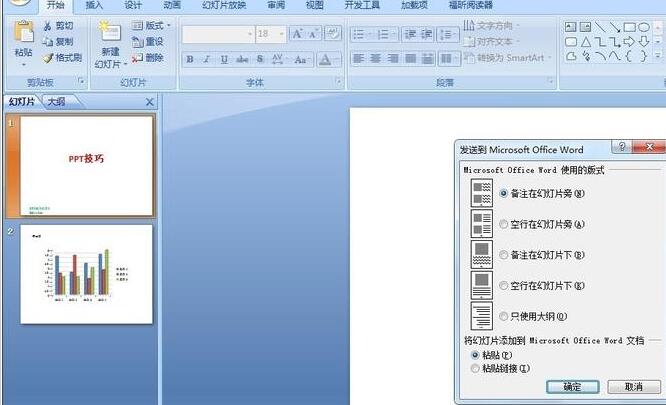
6、点击确定,即可自动弹出一个word文档,包含了已有的PPT并在旁边设置讲义备注。
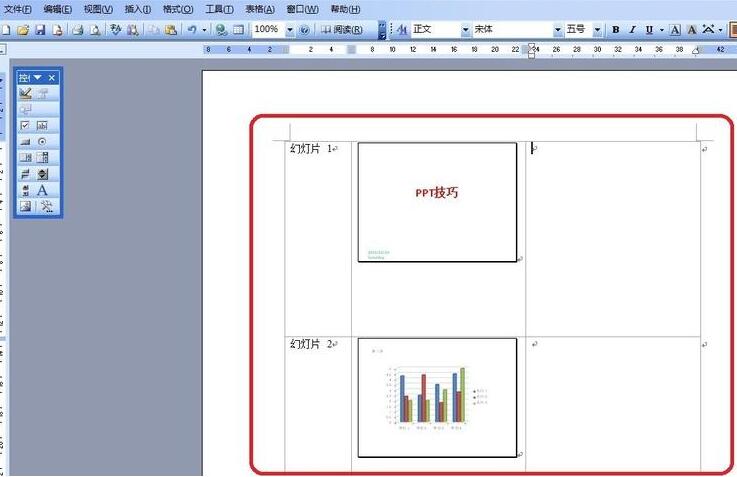
上文就讲解了PPT幻灯片备注发布到word中的操作内容,希望有需要的朋友都来学习哦。