相信很多朋友都遇到过以下问题,就是win7系统删除guest账户的操作方法。。针对这个问题,今天手机之家小编就搜集了网上的相关信息,给大家做个win7系统删除guest账户的操作方法。的解答。希望看完这个教程之后能够解决大家win7系统删除guest账户的操作方法。的相关问题。
相信许多伙伴还不了解win7系统删除guest账户的简单操作,不过没关系,下面就分享了win7系统删除guest账户的操作方法,希望感兴趣的朋友都来共同学习哦。
win7系统删除guest账户的操作方法

删除guest账户操作方法:
1、首先win+R键打开“运行”窗口,在其中输入compamgmit.msc /s后回车。如图所示:
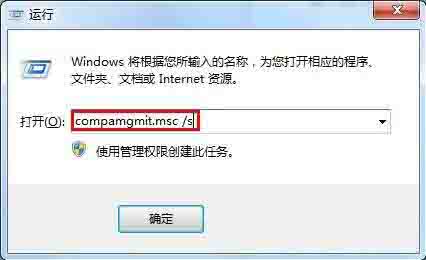
2、弹出计算机管理窗口之后,点击【本地用户和组】--【用户】。如图所示:
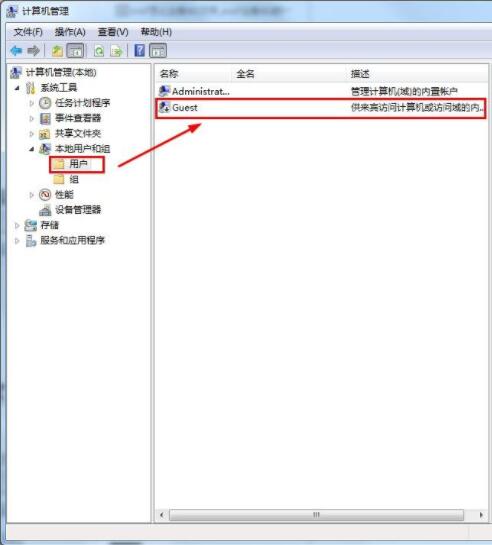
3、可以看到右边弹出两个账户,选中【Guest】账户,鼠标右击。如图所示:
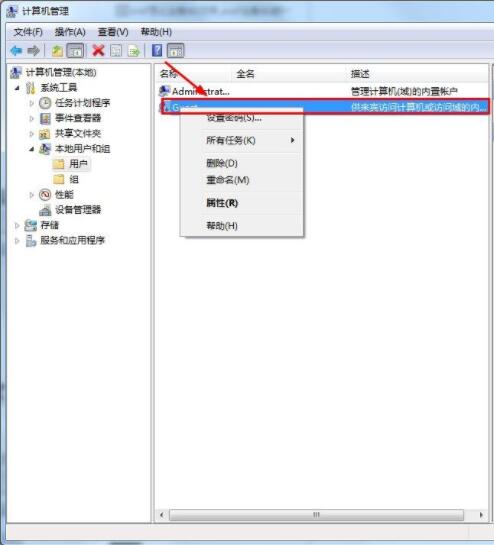
4、点击删除,即可将【Guest】账户删除掉了。如图所示:

5、弹出一个窗口,点击“是”,但弹出错误,不要紧。如图所示:

6、接着“win+R键”打开运行窗口,输入regedit回车。如图所示:
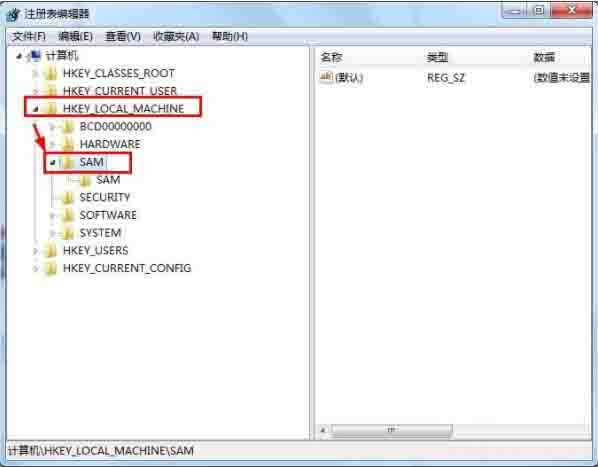
7、弹出“注册表编辑器窗口”,定位到HKEY_LOCAL_MACHINESAMSAM,鼠标右键点击,选中【权限】。如图所示:
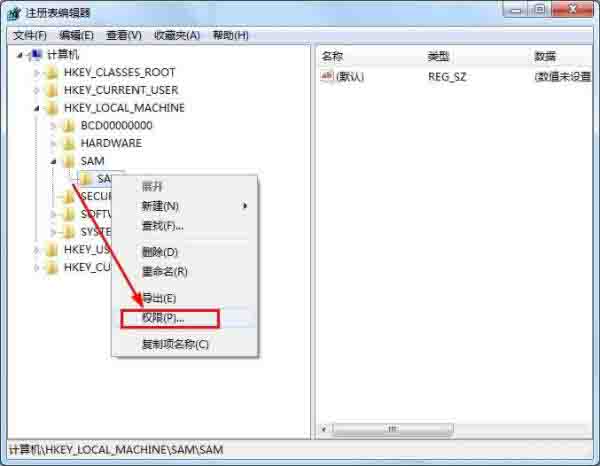
8、勾选“Administrators”的完全控制后确定。如图所示:

9、接着按F5刷新一下,在SAM下面找到Domains/Account/Users/000001F5,删除它即可。如图所示:
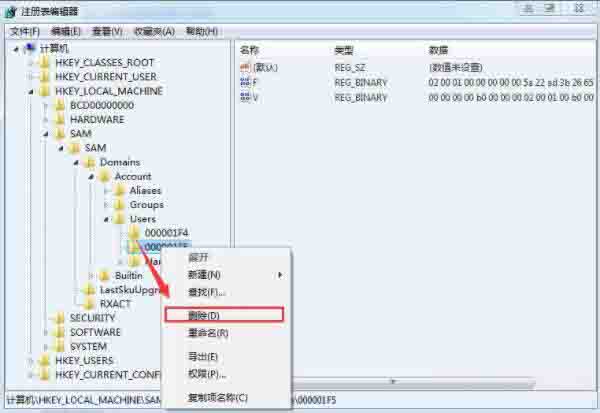
关于win7系统删除guest账户的操作方法就为用户们详细分享到这里了,如果用户们使用电脑的时候不知道怎么删除guest账户,可以参考以上方法步骤进行操作哦,希望本篇教程能够帮到大家。