相信很多朋友都遇到过以下问题,就是win7系统开机登录界面的设置方法。。针对这个问题,今天手机之家小编就搜集了网上的相关信息,给大家做个win7系统开机登录界面的设置方法。的解答。希望看完这个教程之后能够解决大家win7系统开机登录界面的设置方法。的相关问题。
亲们想知道win7系统开机登录界面的操作吗?下面就是小编整理的win7系统开机登录界面的设置方法,赶紧来看看吧,希望能帮助到大家哦!
win7系统开机登录界面的设置方法

开机登录界面设置方法:
1、首先,先打开电脑的注册表,点击左下角图标,在输入栏输入regedit,按enter键进入;如图所示:
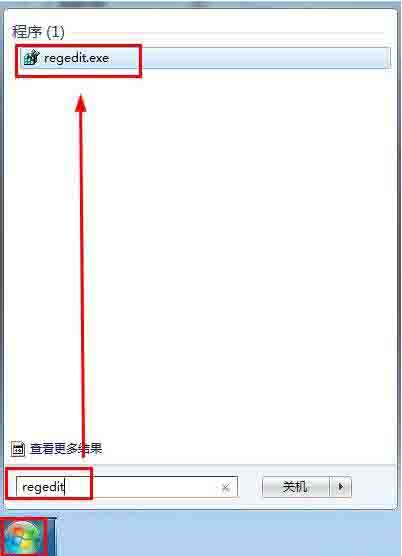
2、然后在左侧目录树中,按路径HKEY_LOCAL_MACHINE---SOFTWARE---Microsoft---Windows---CurrentVersion---
Authentication---LogonUI---Background点开;如图所示:
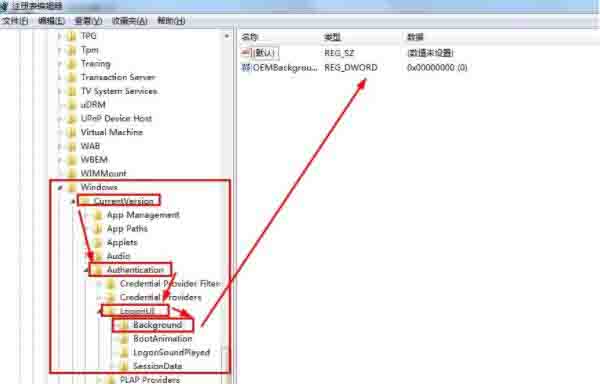
3、选择OEMbBackground选项右击修改,值若为0则改为1;如图所示:
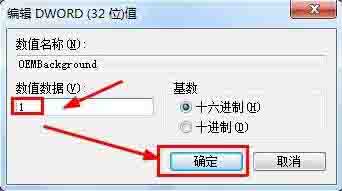
4、若找不到OEMbBackground,右键新建一个,然后命名为OEMbBackground,值改为1,关闭注册表;如图所示:
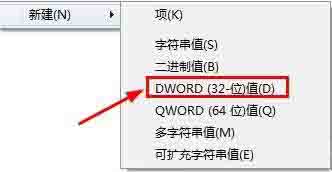
5、然后找到系统盘(默认为C盘),按路径WindowsSystem32oobe打开,在oobe下新建文件夹,命名info,同理再在info下创建文件夹backgrounds,然后再把处理过的名为backgroundDefault,属性jpg,大小250k以内(避免显示不了,图片用Photoshop等相关软件处理一下)的自定义桌面图片放在backgrounds下,然后关闭;如图所示:
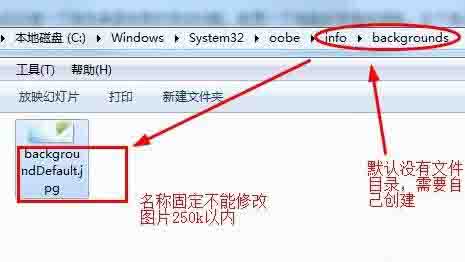
6、最后处理一下有关桌面背景的变动问题,配置一下电脑的本地组策略,左下角点击图标,输入栏输入gpedit.msc,按enter键进入;如图所示:
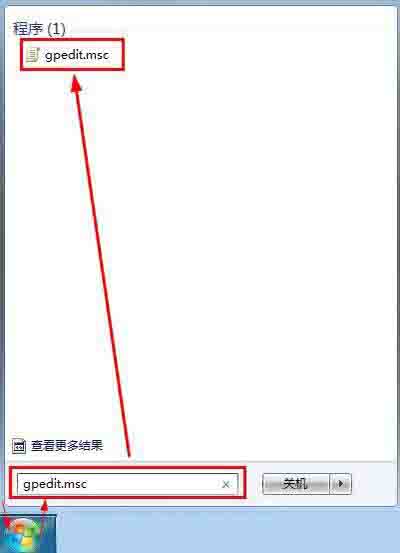
7、在计算机配置下按路径“管理模块--系统--登录”找到“始终使用自定义登录背景”右键编辑或是按下图点击打开编辑;如图所示:
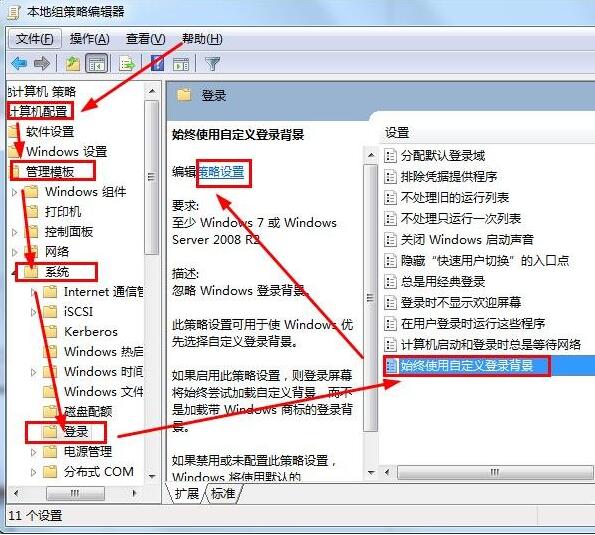
8、点击“启用”选项,然后应用,确定,最终关闭组策略,重启计算机;如图所示:
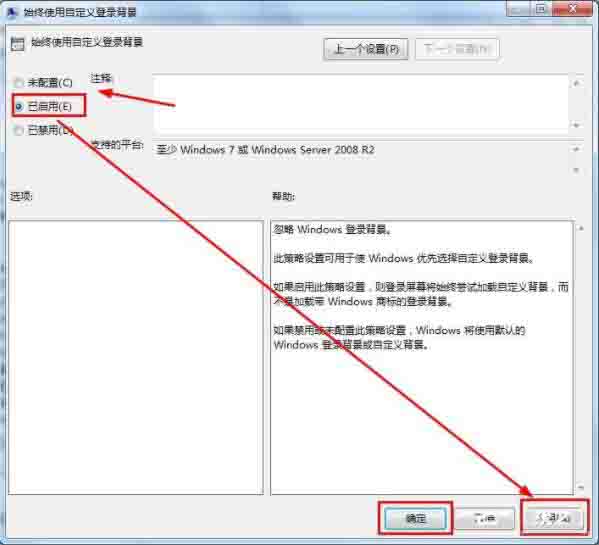
关于win7系统开机登录界面设置方法就为用户们详细分享到这边了,如果用户们使用电脑的时候不知道怎么设置开机登录界面,可以参考以上方法步骤进行操作哦。