相信很多朋友都遇到过以下问题,就是win7系统隐藏c盘的操作步骤。。针对这个问题,今天手机之家小编就搜集了网上的相关信息,给大家做个win7系统隐藏c盘的操作步骤。的解答。希望看完这个教程之后能够解决大家win7系统隐藏c盘的操作步骤。的相关问题。
最近不少伙伴咨询win7系统怎样隐藏c盘的操作,今天小编就带来了win7系统隐藏c盘的操作步骤,感兴趣的小伙伴一起来看看吧!
win7系统隐藏c盘的操作步骤

隐藏c盘操作方法:
1、按下电脑win键+R开启运行。如图所示:

2、然后输入gpedit.msc,进入组策略。如图所示:
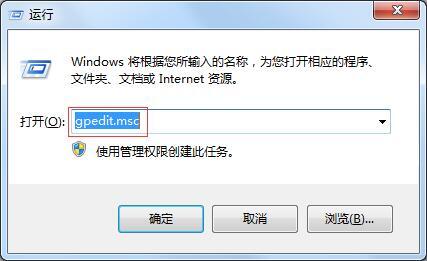
3、点击用户配置下的管理模块。如图所示:
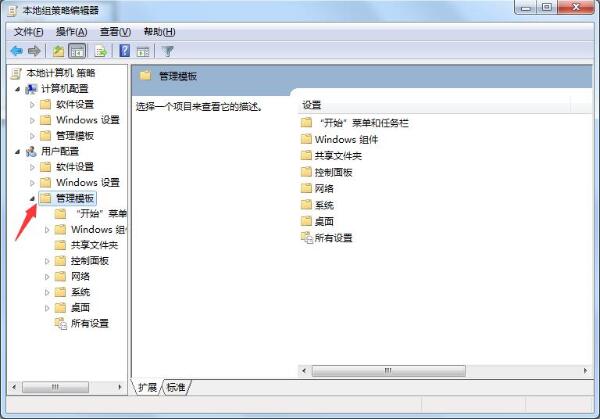
4、点击windows 组件。如图所示:
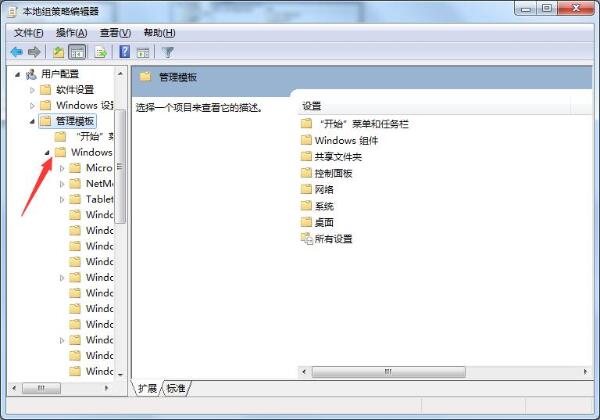
5、点击windows 资源管理器。如图所示:
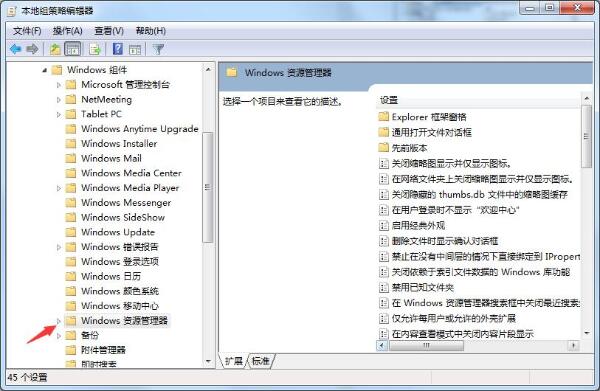
6、找到并双击 隐藏“我的电脑”中的这些指定的驱动盘。如图所示:
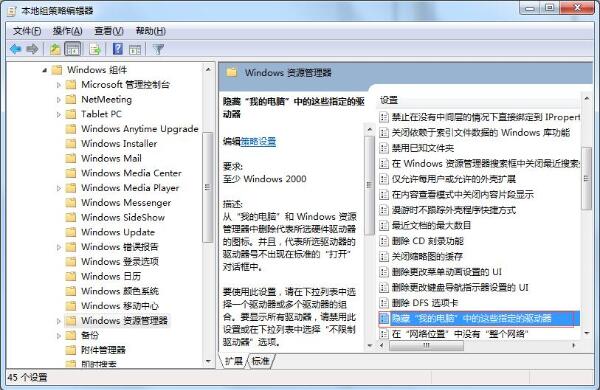
7、点已启用。在选项框里选择“仅限制驱动器C”,最后点确定。如图所示:
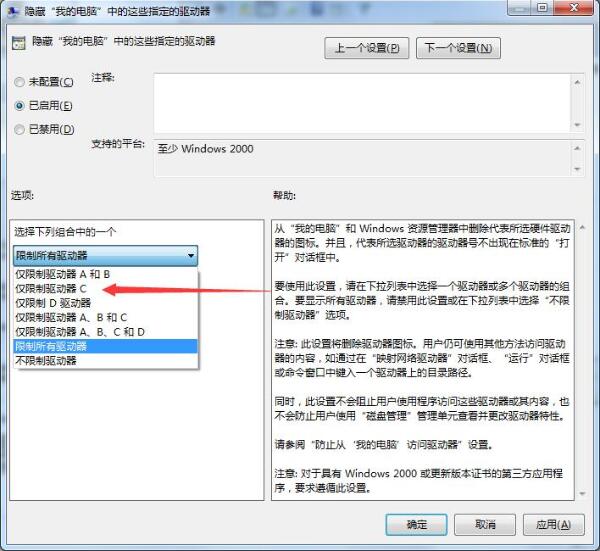
8、这时候你打开我的电脑(计算机)发现C盘已经被隐藏了。如图所示:

关于win7系统隐藏c盘的操作步骤就为小伙伴们详细分享到这里了,如果用户们使用电脑的时候不知道怎么隐藏c盘,可以参考以上方法步骤进行操作哦。