相信很多朋友都遇到过以下问题,就是win7电脑制作主题桌面的操作方法。。针对这个问题,今天手机之家小编就搜集了网上的相关信息,给大家做个win7电脑制作主题桌面的操作方法。的解答。希望看完这个教程之后能够解决大家win7电脑制作主题桌面的操作方法。的相关问题。
近日有一些小伙伴咨询小编关于win7电脑怎样制作主题桌面呢?下面就为大家带来了win7电脑制作主题桌面的操作方法,有需要的小伙伴可以来了解了解哦。
win7电脑制作主题桌面的操作方法

制作主题桌面操作方法:
1、首先打开电脑,准备好用来制作壁纸的图片,可以到网上下载自己喜欢的就可以了。如图所示:
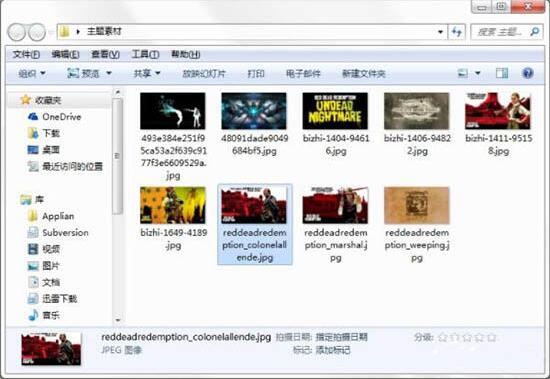
2、进入到Windows7系统的桌面,然后在桌面空白处点击鼠标右键,弹出菜单选项,选择其中的“个性化”菜单选项。如图所示:
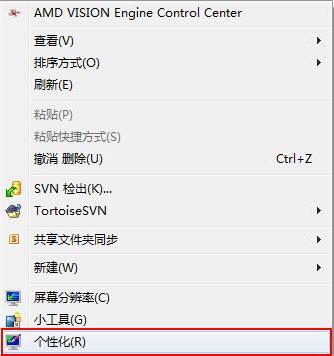
3、进入到主题操作界面。如图所示:
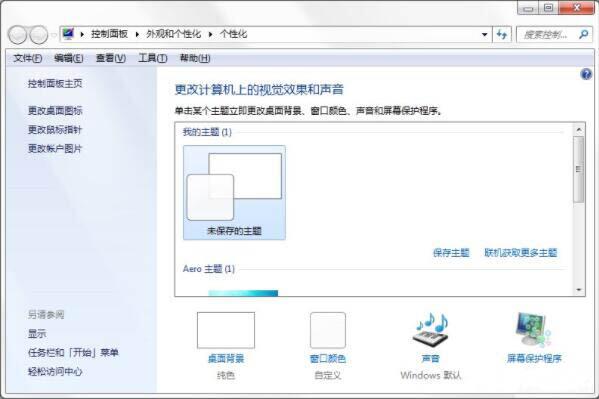
4、点击其中页面下方的“桌面背景”。如图所示:
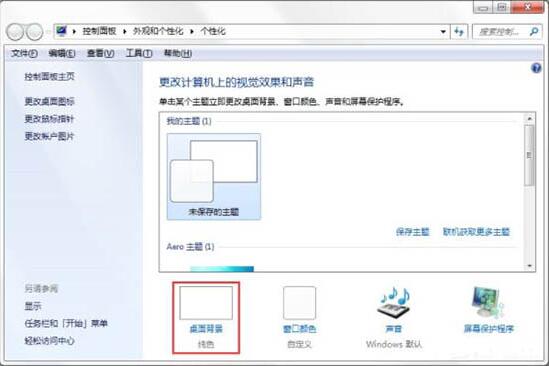
5、进入到新的窗口,要求选择壁纸文件的路径(所在文件夹的位置),使用其中的“浏览”方式,选择刚才准备的图片后,点击“确定”。如图所示:
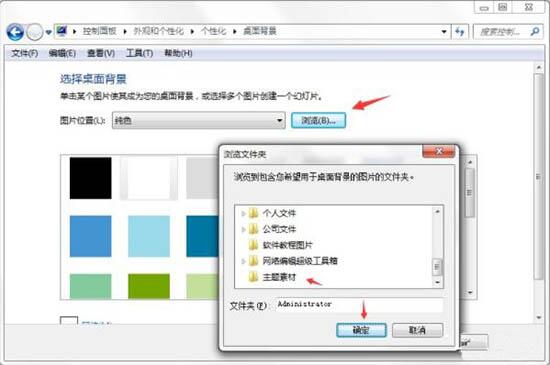
6、在此处也可以筛选自己需要的图片,选择好了以后,点击下方的“保存修改”,完成壁纸文件的整合。如图所示:
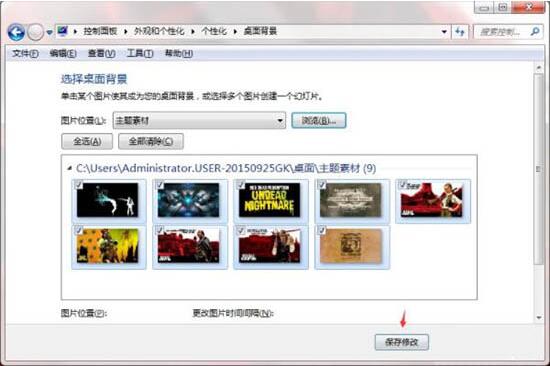
7、接下来,弹回到原来的个性化界面,但此时的主题未保存出来,只能作为本机的壁纸使用。如图所示:
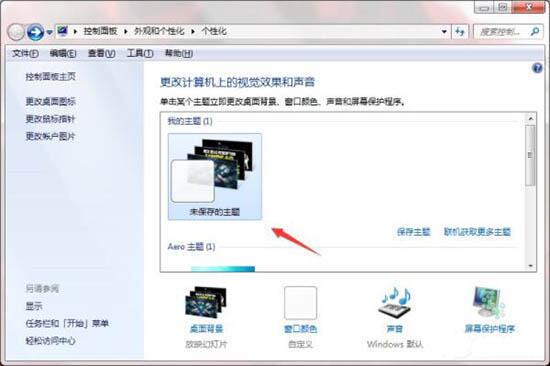
8、选中刚才制作的壁纸集合(图标),然后点击“保存主题”,将主题进行保存。如图所示:
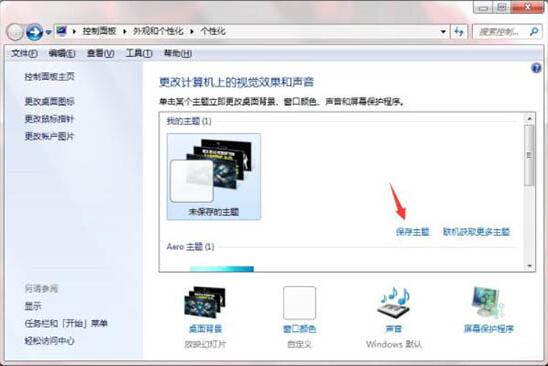
9、弹出保存框,输入自己想要的主题名称,然后点击“保存”继续下一步。如图所示:
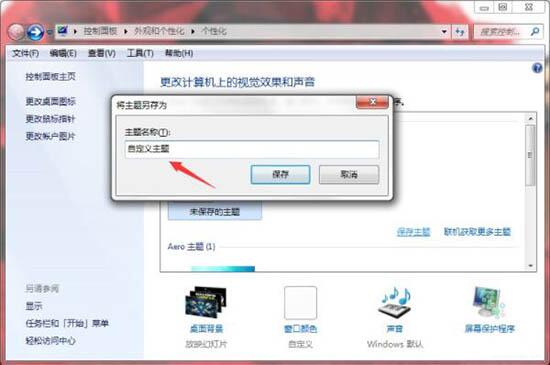
10、此时主题保存成功了,但是我们如果想要将它做一个备份或者拷贝到其它电脑供其他电脑使用的话,还需要将此主题的文件保存出来,这样才方便拷贝使用。
11、点击刚刚保存的主题,右键弹出选项,选中其中的“保存主题用于共享”,便可进行下一步的保存了。如图所示:
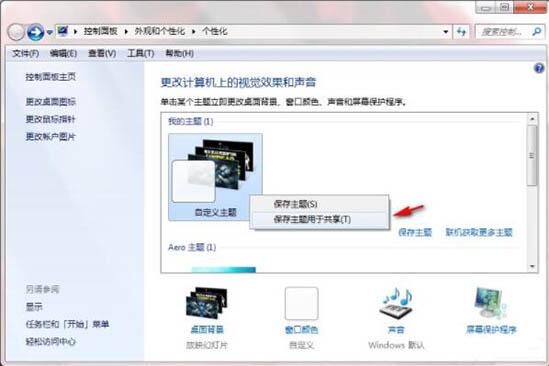
12、弹出文件保存路径的选择,选择好了之后就点击下方的“保存”即可开始保存。如图所示:
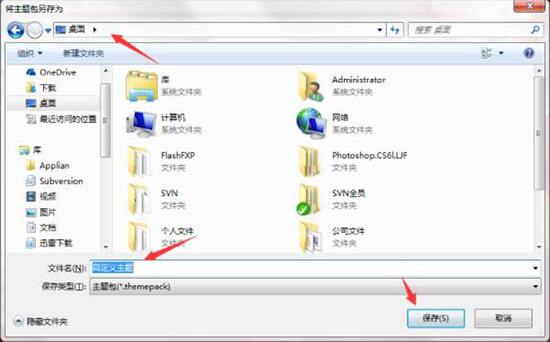
13、主题文件开始保存中。如图所示:

14、不一会儿,主题文件保存成功,点击查看即可验证成功了,并且可以使用了。
win7制作主题桌面的操作方法就为用户们详细分享到这里了,如果用户们使用电脑的时候不知道怎么制作主题桌面,可以按照上述方法步骤进行操作哦!