相信很多朋友都遇到过以下问题,就是PPT中插入excel的环形数据图表的详细方法。。针对这个问题,今天手机之家小编就搜集了网上的相关信息,给大家做个PPT中插入excel的环形数据图表的详细方法。的解答。希望看完这个教程之后能够解决大家PPT中插入excel的环形数据图表的详细方法。的相关问题。
有很多人不了解PPT中插入excel的环形数据图表的详细方法,那么今天小编就在这里给大家分享一点我的小经验,希望可以给你们带来帮助。
PPT中插入excel的环形数据图表的详细方法

1、新建一个PPT页面,然后插入Excel的环形图。
2、删除表中多余的数据,留下两行数据,并设置为百分比形式,方便设置参数。
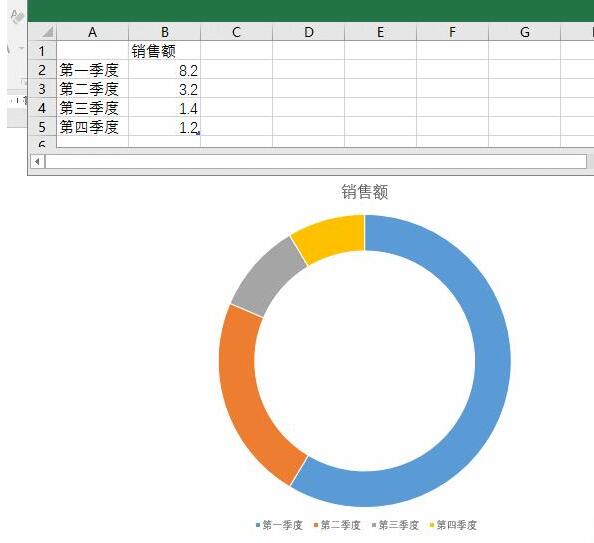
3、将B列数据根据显示的需要复制到其他列。从本列样图来看在复制5列的样子。注意为什么动图操作没有使用拖拽单元格复制,而是老老实实用的复制黏贴的方法,大家实际自己操作的时候自己体会。
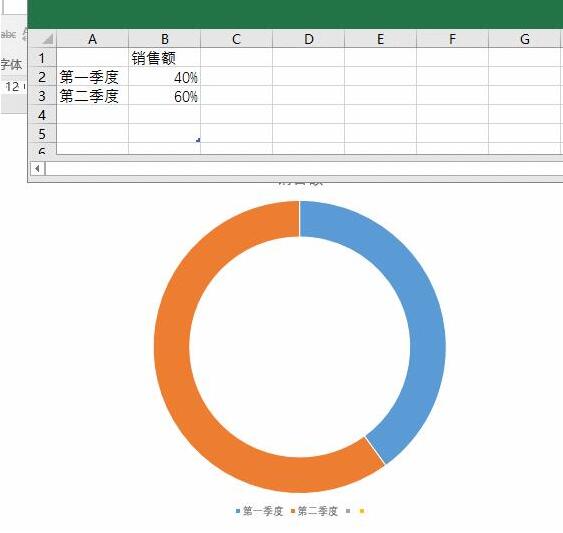
4、复制出来个N个后,将橙色的部分设置为无颜色,就完成了。

注意:
1、用PPT做类似这样的信息图表,可以用图形化绘制也可以用Excel数据来精确制作
2、该技巧Excel2007版本以上有效。
上面就是小编为大家讲解的PPT中插入excel的环形数据图表的详细步骤,一起来学习学习吧。相信是可以帮助到一些新用户的。