相信很多朋友都遇到过以下问题,就是premiere制作圆划像视频过渡转场特效的图文操作方法。。针对这个问题,今天手机之家小编就搜集了网上的相关信息,给大家做个premiere制作圆划像视频过渡转场特效的图文操作方法。的解答。希望看完这个教程之后能够解决大家premiere制作圆划像视频过渡转场特效的图文操作方法。的相关问题。
亲们或许不知道premiere怎样制作圆划像视频过渡转场特效的详细操作,那么今天小编就讲解premiere制作圆划像视频过渡转场特效的图文操作方法哦,希望能够帮助到大家呢。
premiere制作圆划像视频过渡转场特效的图文操作方法

1、新建一个premiere项目,执行文件菜单栏中导入命令,导入不同的两个或多个视频素材。
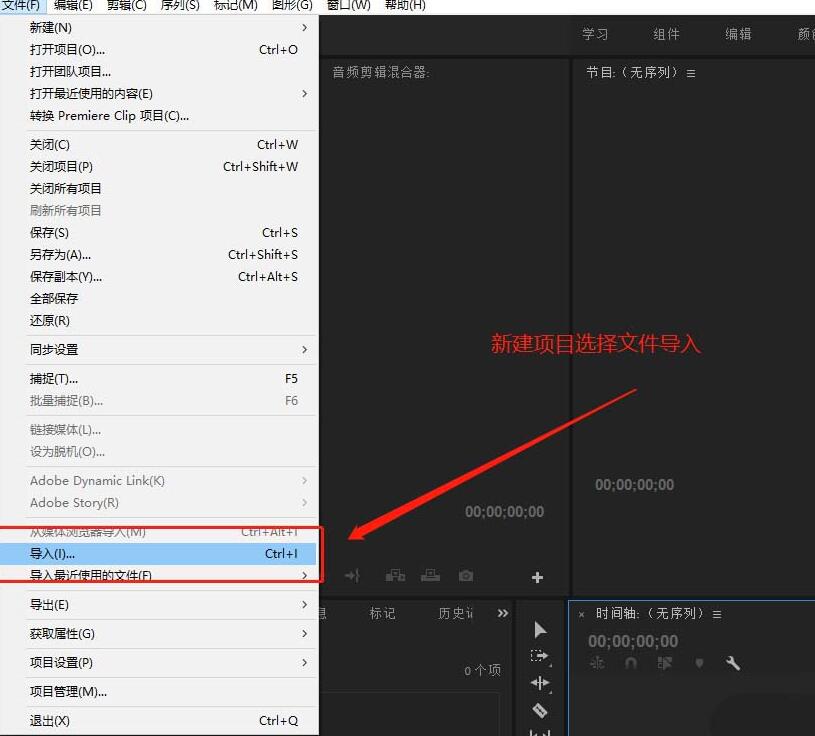
2、根据导入的视频素材来创建序列,并将两个视频在序列的同一个时间轴首尾相接摆好位置。
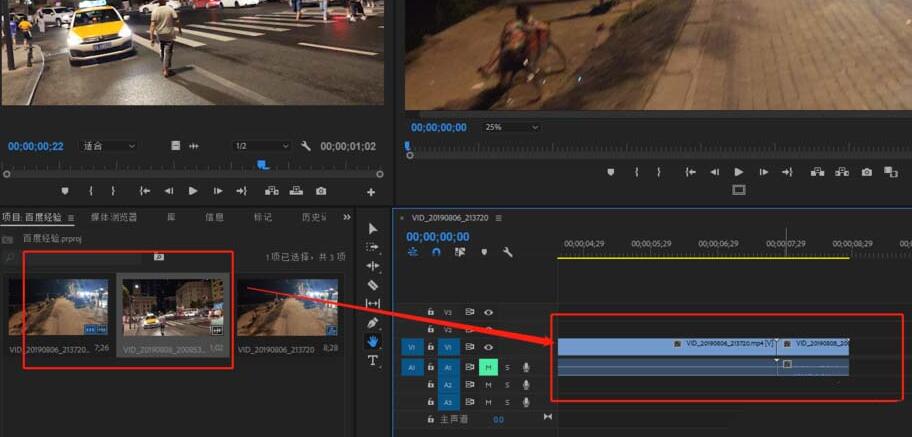
3、搜索premiere视频过渡效果,找到PR中的“圆划像”视频过渡转场,将这个圆划像效果应用到两个视频之间。
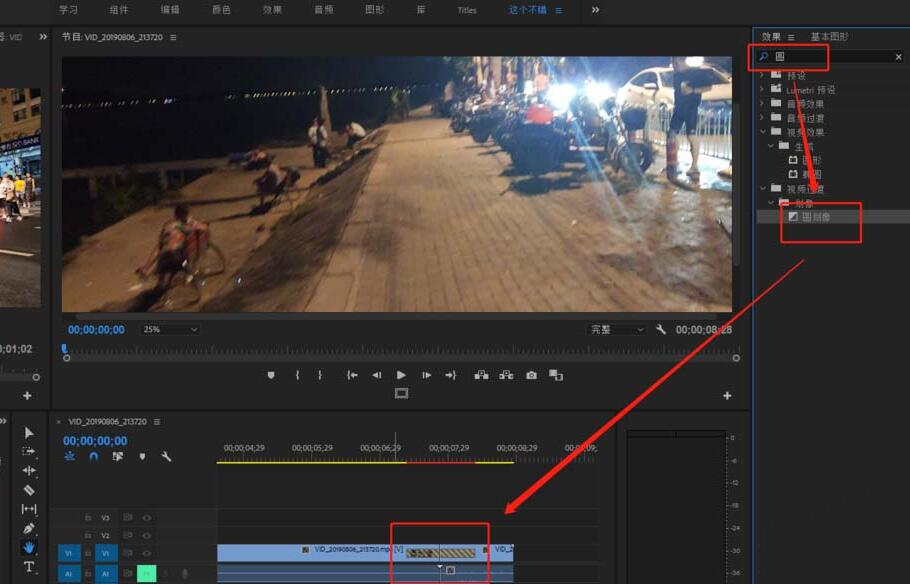
4、鼠标单击选中添加的圆划像视频过渡,打开效果控件可以对这个圆划像过渡效果进行设置,比如过渡时间等。
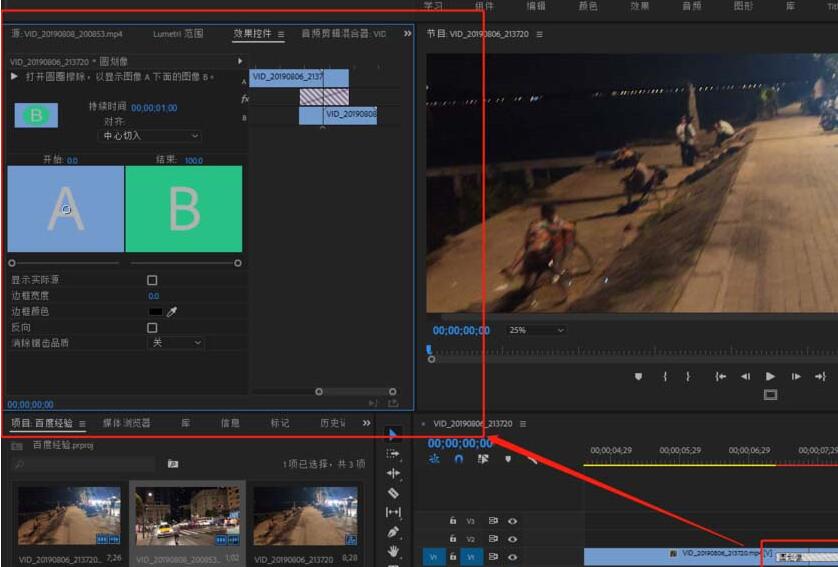
5、在过渡之前的位置按I键设置入点,再在过渡后的位置按O键设置出点。
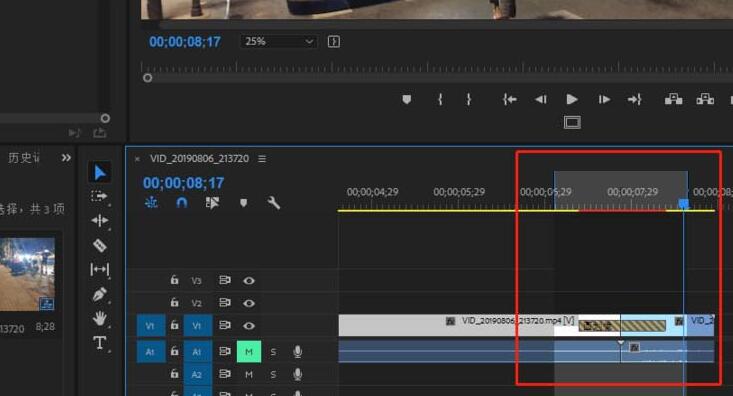
6、对设置的圆划像过渡的入点与出点时间段进行渲染处理,渲染之后会自动播放入点与出点,就能看到一个圆划像的视频过渡效果了。
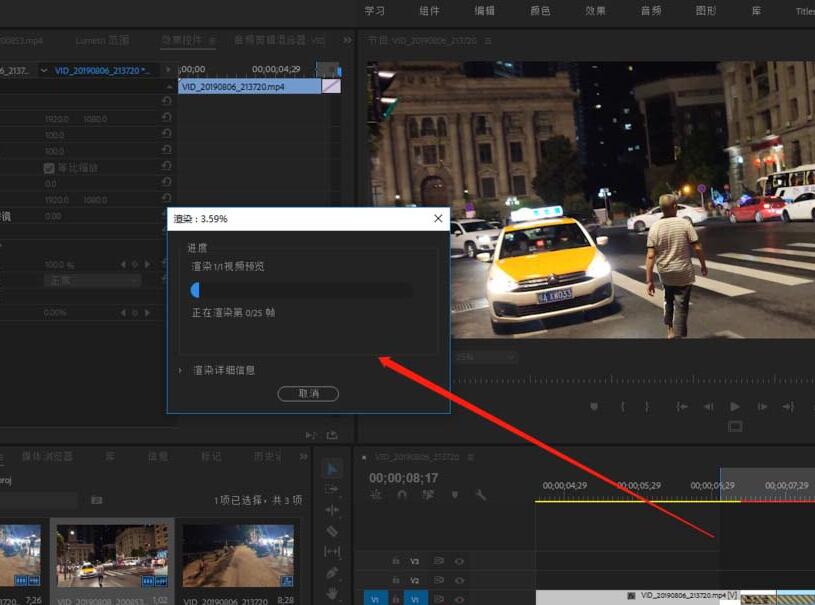
学完本文premiere制作圆划像视频过渡转场特效的图文操作内容,是不是觉得以后操作起来会更容易一点呢?