相信很多朋友都遇到过以下问题,就是Camtasia Studio给素材添加聚光灯效果的操作教程。。针对这个问题,今天手机之家小编就搜集了网上的相关信息,给大家做个Camtasia Studio给素材添加聚光灯效果的操作教程。的解答。希望看完这个教程之后能够解决大家Camtasia Studio给素材添加聚光灯效果的操作教程。的相关问题。
亲们或许不知道Camtasia Studio怎样给素材添加聚光灯效果的详细操作,那么今天小编就讲解Camtasia
Studio给素材添加聚光灯效果的操作教程哦,希望能够帮助到大家呢。
Camtasia Studio给素材添加聚光灯效果的操作教程

1、点击左侧的注释,找到模糊和高亮 选择第2个特效聚光灯
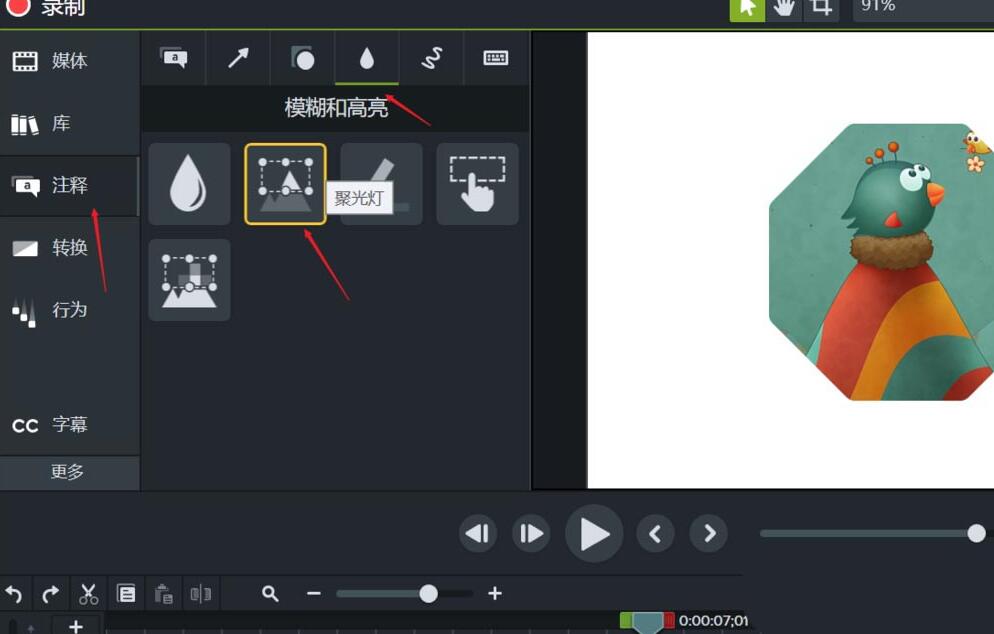
2、直接拖拽到屏幕中央,聚光灯特效照亮小鸟儿的头部
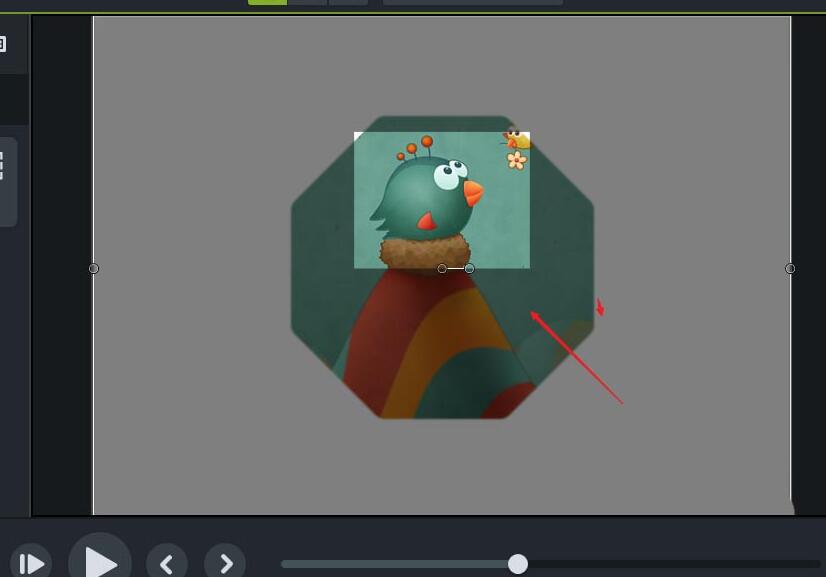
3、用同样的方法,也想照亮屏幕的左下角,
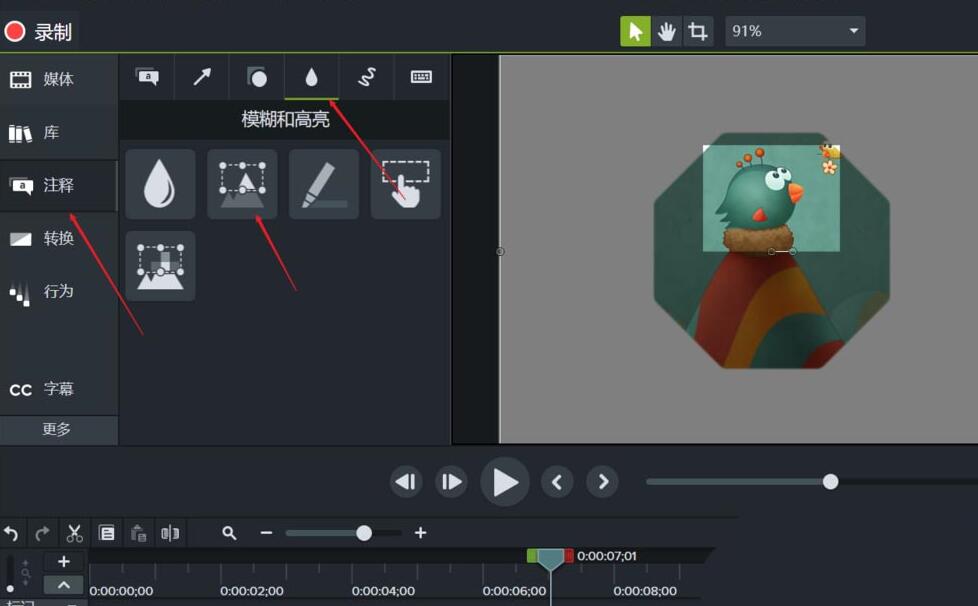
4、发现第1次聚光特效处理的小鸟儿头部也变暗了,我们不想要这个结果
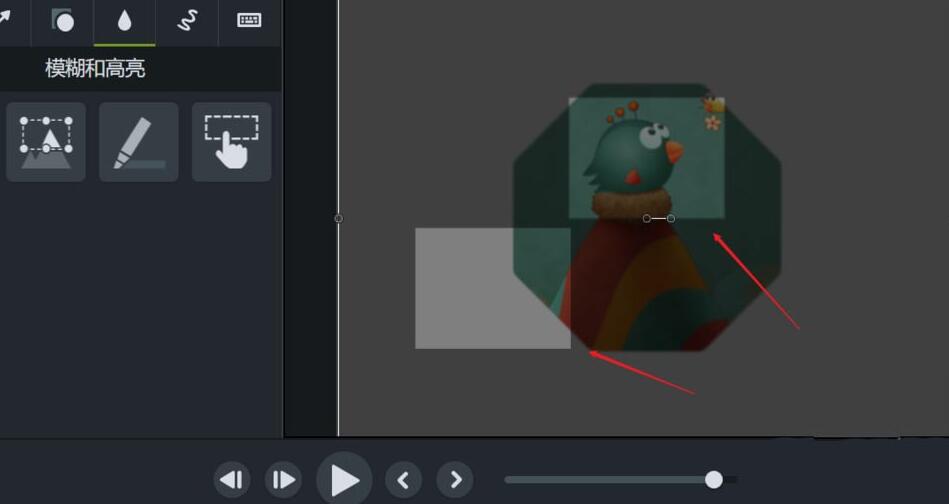
5、选中第2次聚光特效,直接按delete键删除
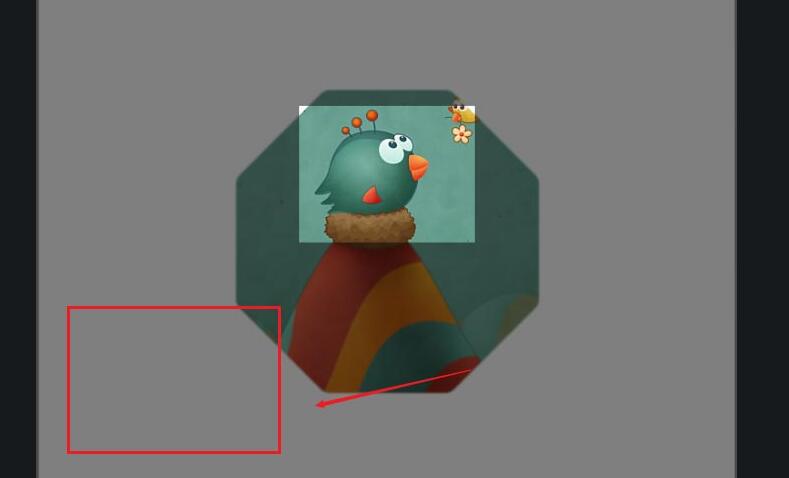
6、使用截屏软件,或者ctrl+f,将这一帧动画导出, 并添加到素材箱
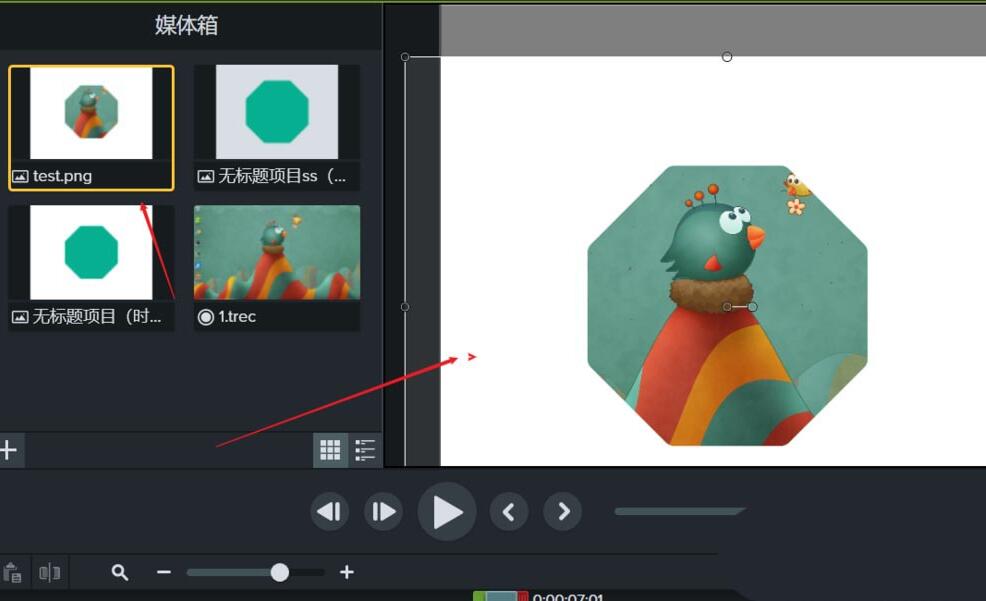
7、将这张截图添加到视频中央预览窗口,点击头顶的裁剪工具
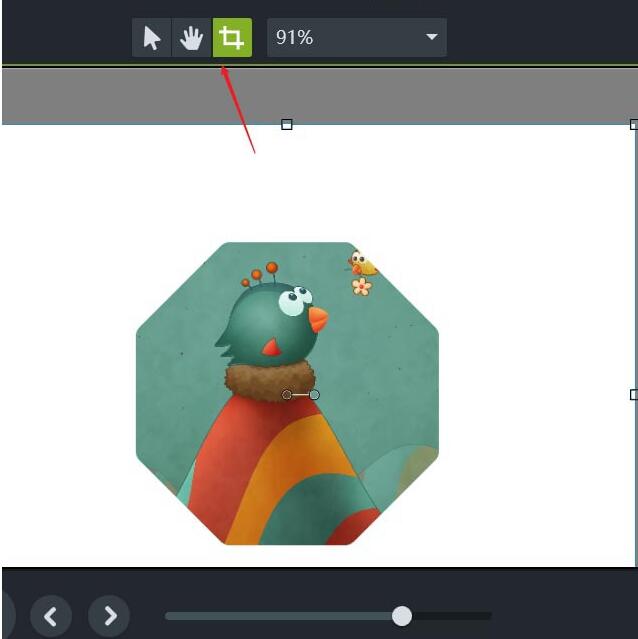
8、裁剪保留需要高亮的部分,如图,可以把它放到合适的位置或者覆盖原来的位置 两个地方同时高亮效果就完成了。
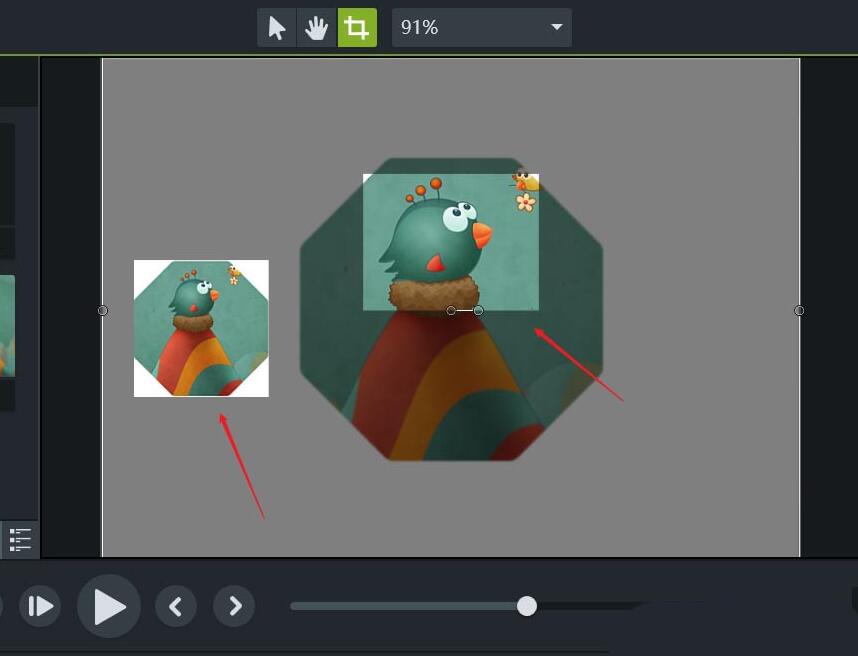
上文就讲解了Camtasia Studio给素材添加聚光灯效果的操作方法,希望有需要的朋友都来学习哦。