相信很多朋友都遇到过以下问题,就是premiere制作抽帧卡点的视频效果的图文步骤。。针对这个问题,今天手机之家小编就搜集了网上的相关信息,给大家做个premiere制作抽帧卡点的视频效果的图文步骤。的解答。希望看完这个教程之后能够解决大家premiere制作抽帧卡点的视频效果的图文步骤。的相关问题。
premiere怎样制作抽帧卡点的视频效果呢?想必有的网友还不太了解的,为此,今日小编带来的这篇文章就为大伙分享了premiere制作抽帧卡点的视频效果的图文步骤,一起来看看吧。
premiere制作抽帧卡点的视频效果的图文步骤

1、将视频素材放入premiere中。
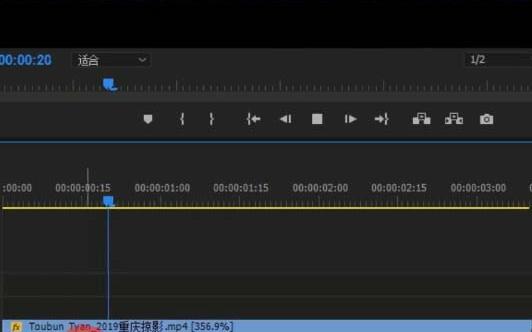
2、找到鼓点(即音效部分最长的那一帧)。

3、按住快捷键C,使用切片工具。

4、相隔五帧,使用切片工具,剪切一次。
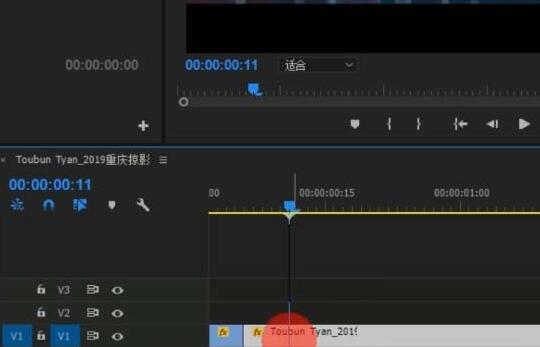
5、并将切点之间的视频删除,然后下一段视频的位置挪上去,制造出掉帧卡点的效果。
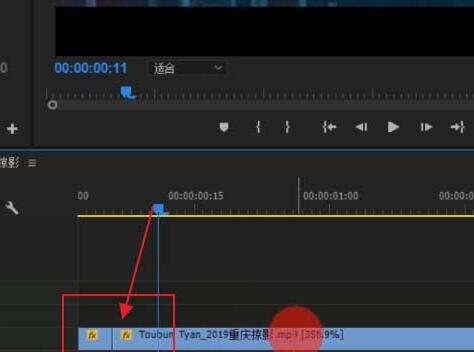
6、在其他鼓点重复这个操作。
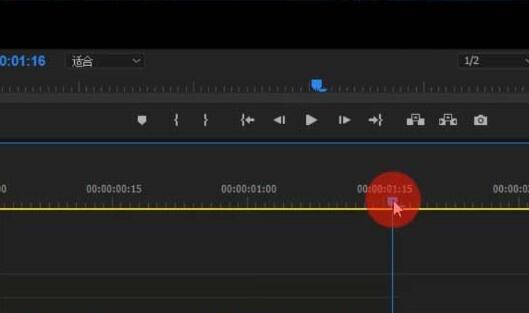
7、点击播放视频素材,这样抽帧卡点的效果就制作完成了。
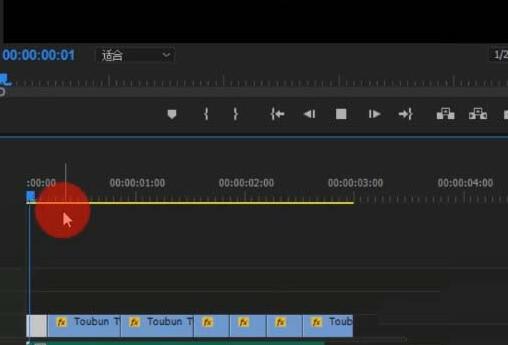
上文就讲解了premiere制作抽帧卡点的视频效果的图文步骤,希望有需要的朋友都来学习哦。