相信很多朋友都遇到过以下问题,就是PPT更换证件照底色的操作流程。。针对这个问题,今天手机之家小编就搜集了网上的相关信息,给大家做个PPT更换证件照底色的操作流程。的解答。希望看完这个教程之后能够解决大家PPT更换证件照底色的操作流程。的相关问题。
相信有的朋友对于PPT怎样更换证件照底色的简单操作还不是很了解,而今天小编就带来了PPT更换证件照底色的操作流程,有需要的朋友就跟小编一起来学习一下吧。
PPT更换证件照底色的操作流程

将证件照导入到PPT中。
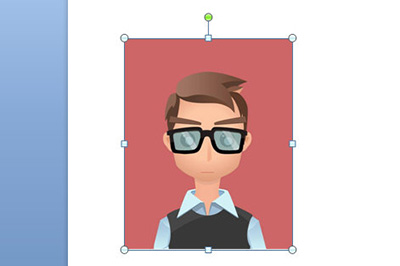
点击上方【图片格式】选项栏中的【重新着色】-【设置透明色】。
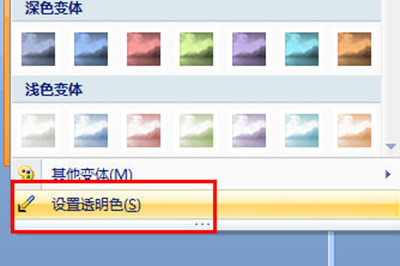
鼠标左键单击一下背景色,背景就被去除啦。
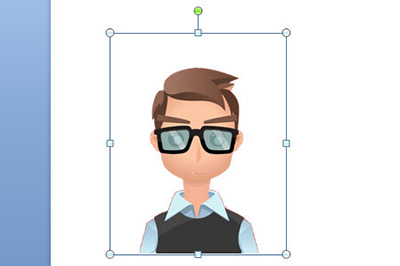
之后就可以插入一个矩形,然后填充为你想要的背景色,并将其置于照片的底层。

最后选中矩形和照片,右键将其组合,你照片的背景色就改变完毕,若有需要,则可以复制排版进行批量打印哦。
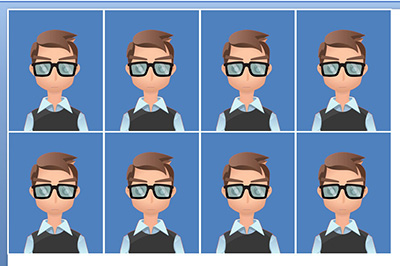
上面就是小编为大家分享的PPT更换证件照底色的操作流程,一起来学习学习吧。相信是可以帮助到一些新用户的。