相信很多朋友都遇到过以下问题,就是PPT图片裁剪成圆形图的教程方法。。针对这个问题,今天手机之家小编就搜集了网上的相关信息,给大家做个PPT图片裁剪成圆形图的教程方法。的解答。希望看完这个教程之后能够解决大家PPT图片裁剪成圆形图的教程方法。的相关问题。
相信许多伙伴还不了解PPT图片裁剪成圆形图的简单操作,不过没关系,下面就分享了PPT图片裁剪成圆形图的教程方法,希望感兴趣的朋友都来共同学习哦。
PPT图片裁剪成圆形图的教程方法

1、进入ppt2003的操作界面,
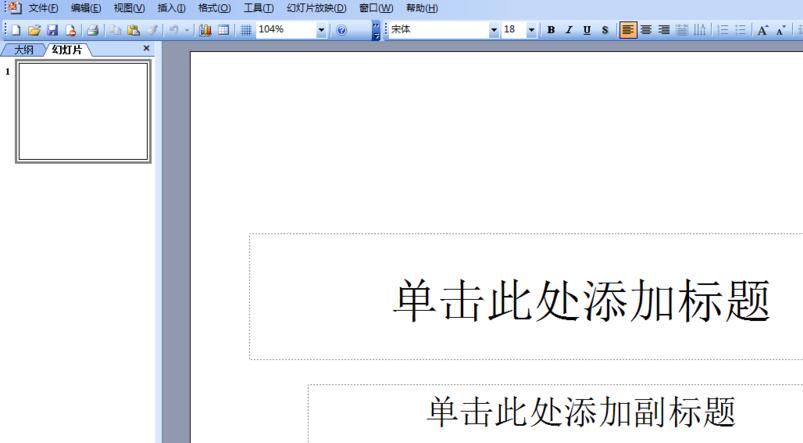
2、在该界面内找到插入选项,
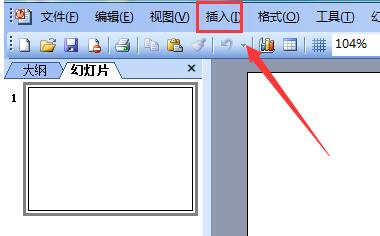
3、点击插入选项,在其子级菜单里找到特殊符号选项,
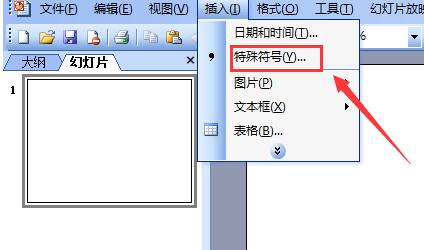
4、点击特殊符号选项,弹出插入特殊符号对话框,
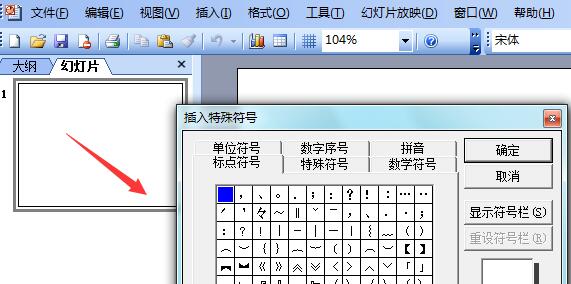
5、在该对话框内找到数学符号选项,并在其内找到角度选项,
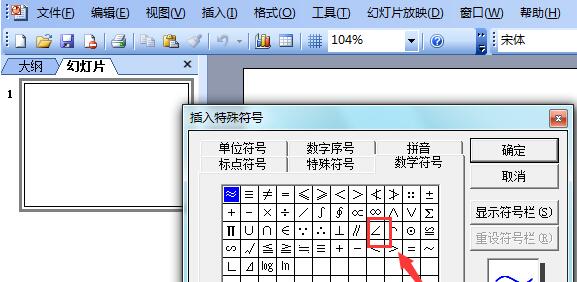
6、点击选择的选项,可以看到在编辑输入区里就输入了该符号。
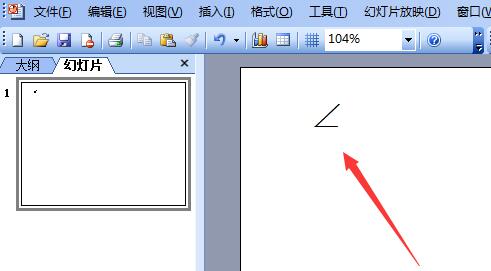
各位小伙伴们,看完上面的精彩内容,都清楚ppt2003输入角度符号的操作方法了吧!