相信很多朋友都遇到过以下问题,就是几何画板制作频率分布直方图的操作步骤。。针对这个问题,今天手机之家小编就搜集了网上的相关信息,给大家做个几何画板制作频率分布直方图的操作步骤。的解答。希望看完这个教程之后能够解决大家几何画板制作频率分布直方图的操作步骤。的相关问题。
小伙伴们你们知道几何画板怎样制作频率分布直方图呢?今天小编很乐意与大家分享在几何画板制作频率分布直方图的操作步骤,感兴趣的可以来了解了解哦。
几何画板制作频率分布直方图的操作步骤

1、启动几何画板,要先建立几个参数,单击数据---新建参数。
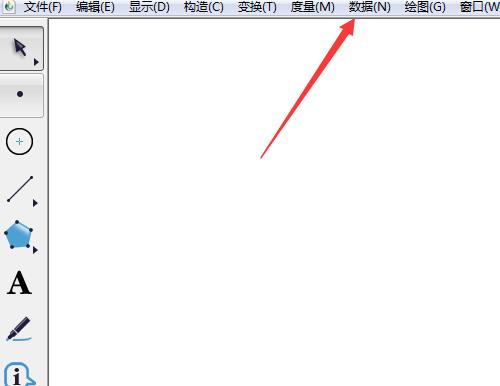
2、什么也不写,单击确定。
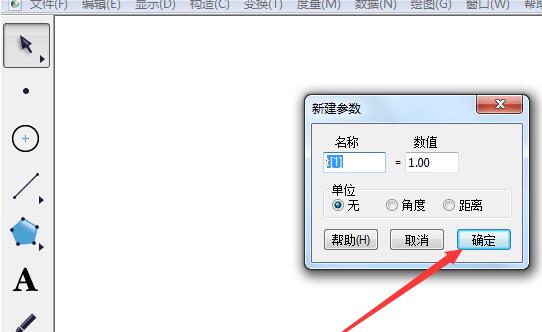
3、选中这个参数,单击编辑---复制。
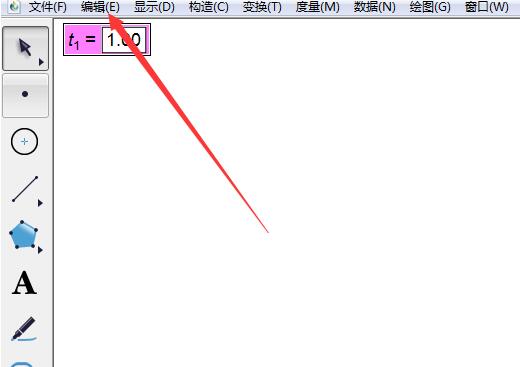
4、右击空白处单击粘贴,就这样反复粘贴7次。
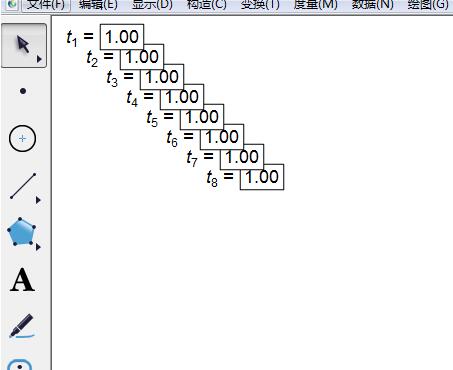
5、适当调整好位置,对齐。
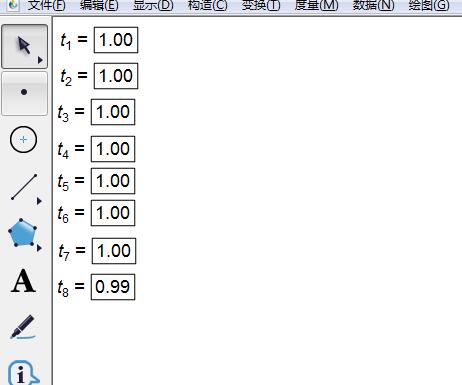
6、双击第一个参数,名称输入“横轴起点 ”,数值输入5,单击确定。同样的更改别的参数。
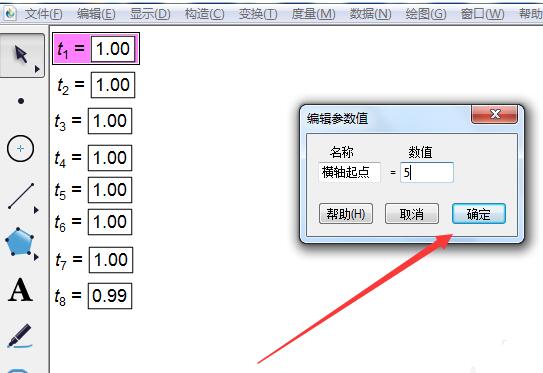
7、参数修改好以后,单击自定义工具---其他工具---直方图,单击一下,移开到另一个地方单击一下,出现坐标系。注意,现在不能单击任何地方,也不能单击别的工具。
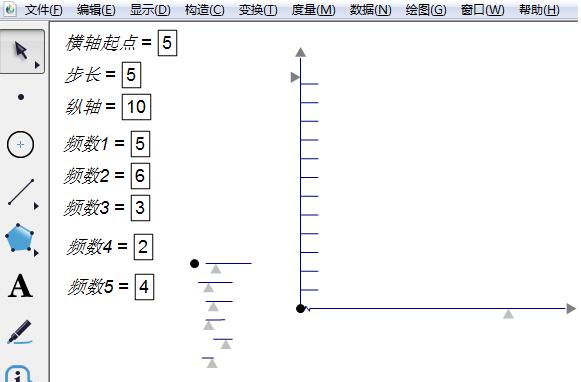
8、从上到下,依次单击每个参数,马上显示各矩形以及两轴数值。
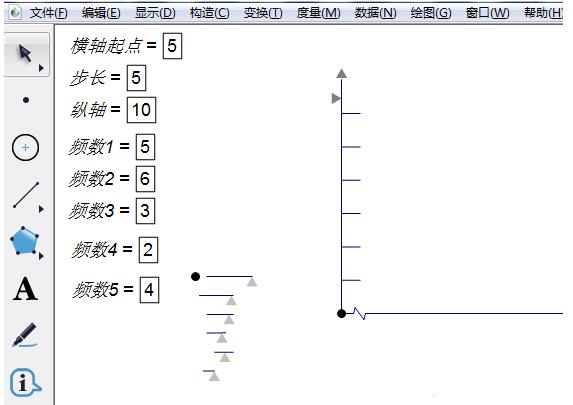
9、成图后,还需要调整两轴的刻度和长短。
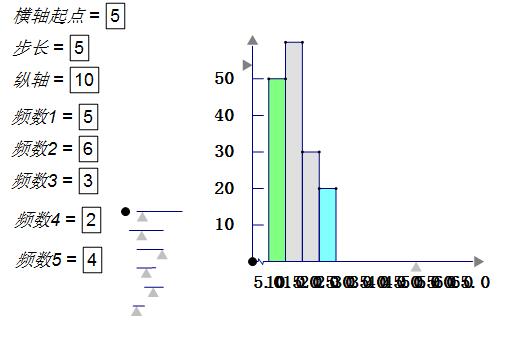
10、单击控制柄的点,移动小三角形,可以调整矩形的宽度,起点和原定的距离,还可以调整矩形的高低,刻度线的长短,数字与轴的距离等。
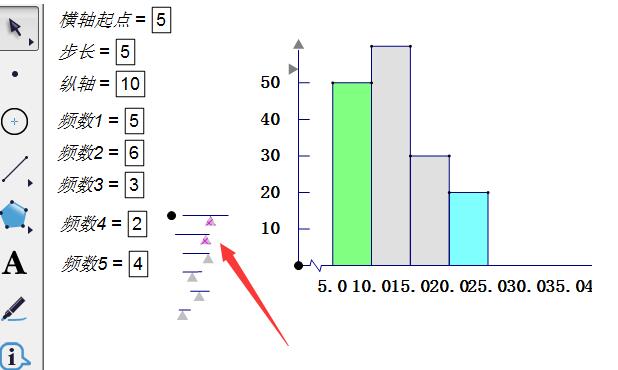
11、单击两轴上的三角形可以调整两轴的长短。调整好以后,选中它们,单击显示---隐藏三角形,三角形就消失了。
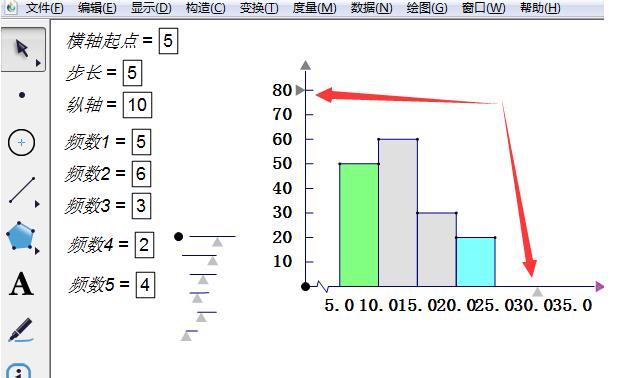
12、还可以单击文本工具给数轴贴上标签,组别,频数。成图见简介。
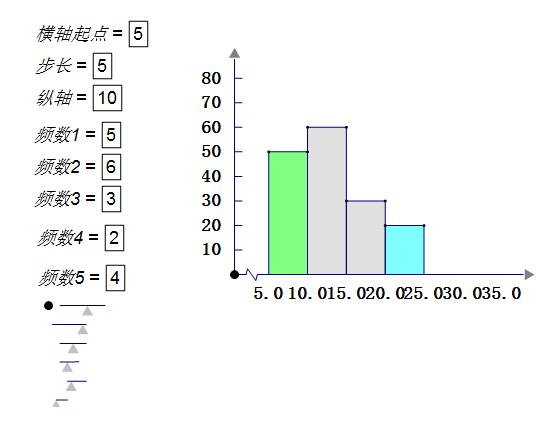
还不会使用几何画板制作频率分布直方图的朋友们,不要错过小编带来的这篇文章哦。