相信很多朋友都遇到过以下问题,就是WIN10自定义缩放屏幕比例的操作方法。。针对这个问题,今天手机之家小编就搜集了网上的相关信息,给大家做个WIN10自定义缩放屏幕比例的操作方法。的解答。希望看完这个教程之后能够解决大家WIN10自定义缩放屏幕比例的操作方法。的相关问题。
有很多人不了解WIN10自定义缩放屏幕比例的操作方法,那么今天小编就在这里给大家分享一点我的小经验,希望可以给你们带来帮助。
WIN10自定义缩放屏幕比例的操作方法

1、鼠标点击屏幕左下角的Win图标。

2、在弹出的菜单中点击设置图标。
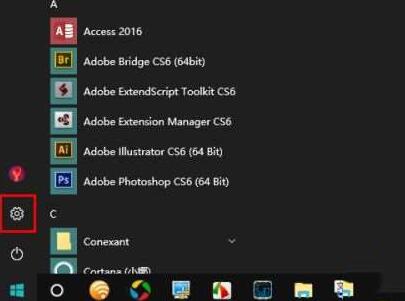
3、打开设置窗口以后,点击“系统”。
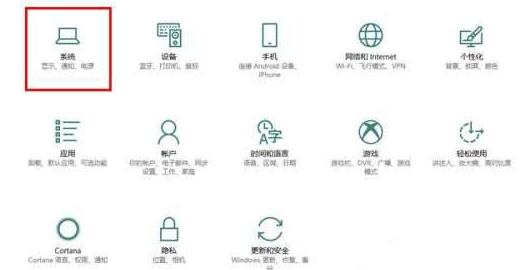
4、点击左侧的“显示”选项卡。这时,如果你当前的电脑连接了多个显示器。请务必先选择要操作的那个显示器(比如我要对显示器 2
进行操作,就点击选择内部标注了 2 的那个方框)。
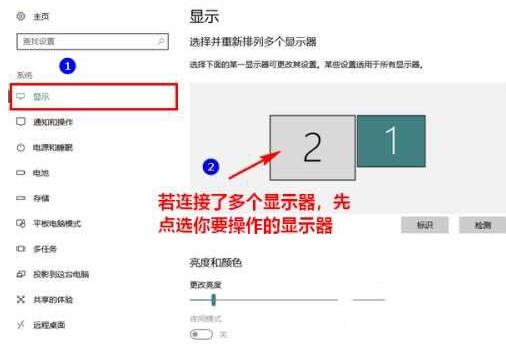
5、点击下方的“自定义缩放”。
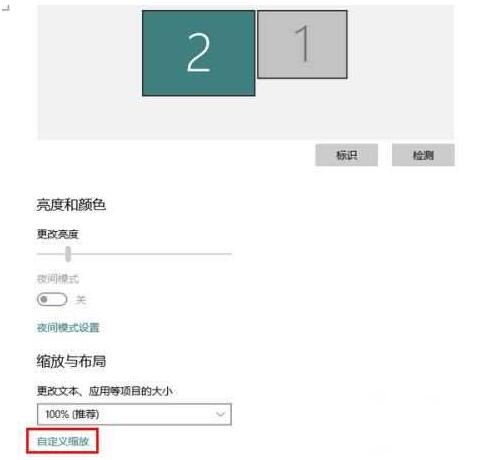
6、这时,将会打开自定义缩放窗口。在这个窗口中填写一个 100 至 500 之间的数值,再点击“应用”使之生效。
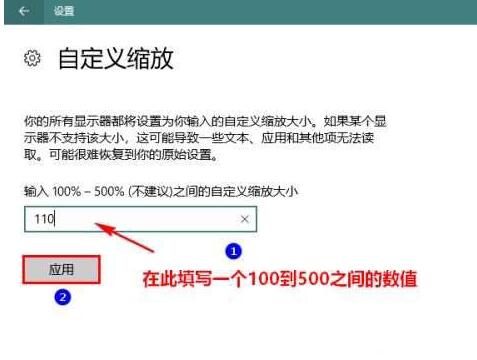
7、点击应用后,通常会出现一个红色字样的提示,告诉你需要注销当前账号,然后重新登录系统才可以。此时此刻,在确信你所有未保存的文档均已保存后,点击“立即注销”再重新登录Windows即可。
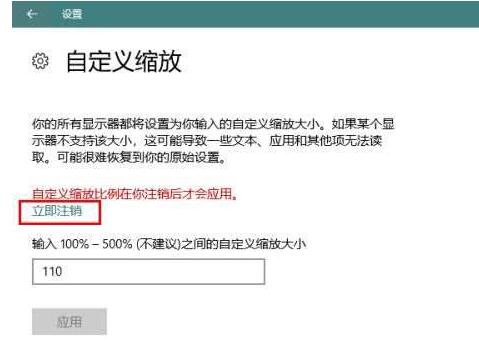
以上这里为各位分享了WIN10自定义缩放屏幕比例的操作方法。有需要的朋友赶快来看看本篇文章吧。