相信很多朋友都遇到过以下问题,就是WIN10服务主机太占cpu的处理操作过程。。针对这个问题,今天手机之家小编就搜集了网上的相关信息,给大家做个WIN10服务主机太占cpu的处理操作过程。的解答。希望看完这个教程之后能够解决大家WIN10服务主机太占cpu的处理操作过程。的相关问题。
在WIN10服务主机太占cpu如何处理呢?下面就为大家分享WIN10服务主机太占cpu的处理操作过程,有需要的可以来了解了解哦。
WIN10服务主机太占cpu的处理操作过程

1、首先我们右击任务栏空白处,选择【任务管理器】选项,或者右击开始徽标,然后再选择【任务管理器】选项。
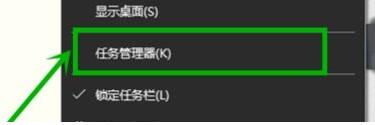
2、在打开的任务管理器界面,我们点击最右端的【服务】选项卡。
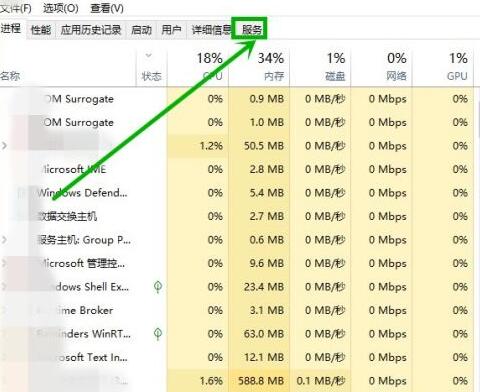
3、在打开的【服务】选项卡,点击下方的【打开服务】选项。
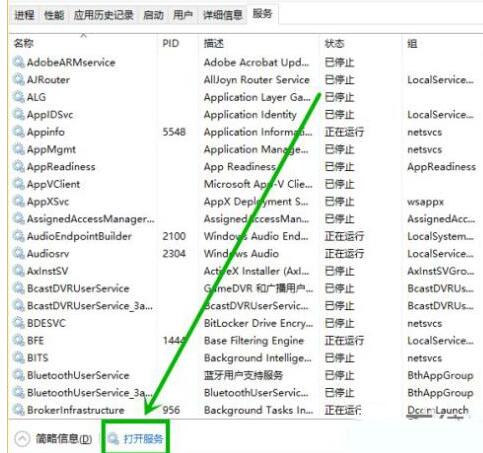
4、在打开的【服务】窗口,右击【Internet Connection Sharing (ICS)】服务,然后选择【属性】选项。
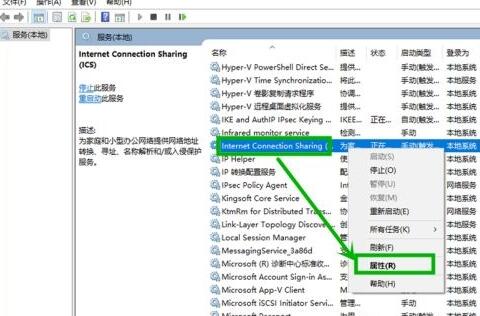
5、在打开的属性窗口,将【打开方式】修改为【禁用】,点击【应用】后点击【确定】。
6、点击开始徽标,然后点击关机按钮,选择【重启】,完成电脑重启就行了。
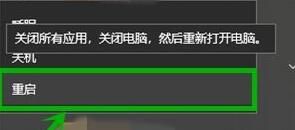
上文就讲解了WIN10服务主机太占cpu的处理操作过程,希望有需要的朋友都来学习哦。