相信很多朋友都遇到过以下问题,就是WIN10设置定时任务的详细步骤。。针对这个问题,今天手机之家小编就搜集了网上的相关信息,给大家做个WIN10设置定时任务的详细步骤。的解答。希望看完这个教程之后能够解决大家WIN10设置定时任务的详细步骤。的相关问题。
最近不少伙伴咨询WIN10怎样设置定时任务的操作,今天小编就带来了WIN10设置定时任务的详细步骤,感兴趣的小伙伴一起来看看吧!
WIN10设置定时任务的详细步骤

1、在WIN10桌面,右键点击此电脑图标,在弹出菜单中选择“管理”菜单项。
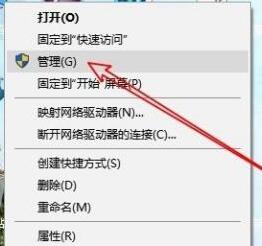
2、在打开的计算机管理窗口中,找到“任务计划程序”菜单项。
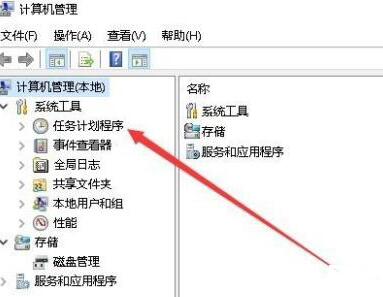
3、依次点击“任务计划程序库/Microsoft/Windows”菜单项。
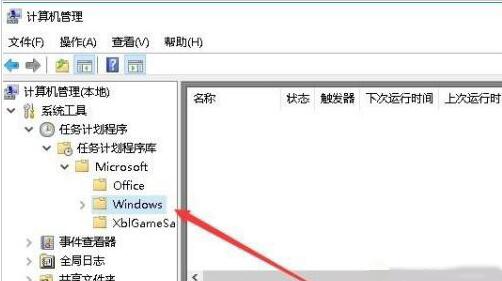
4、点击右侧的“创建任务”快捷链接。
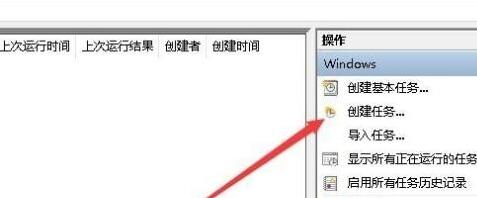
5、在打开的创建任务窗口中,常规选项卡页面中,名称输入一个任务的名称。
6、再点击上面的“触发器”选项卡,然后点击左下角的“新建”按钮。
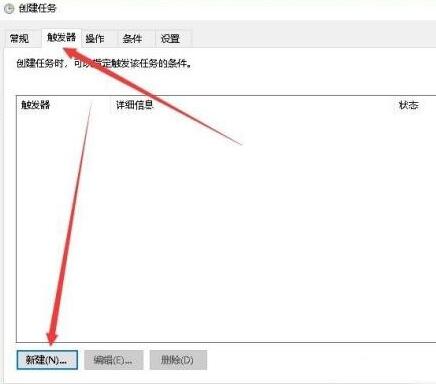
7、接下来就会弹出“新建触发器”的窗口,在这里设置每天启动的时间即可。
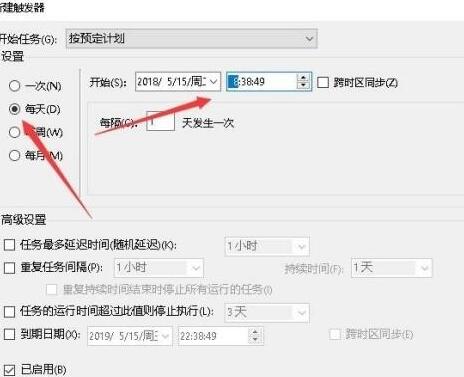
8、再点击“操作”选项卡,在打开的操作选项卡页面中点击左下角的“新建”按钮。
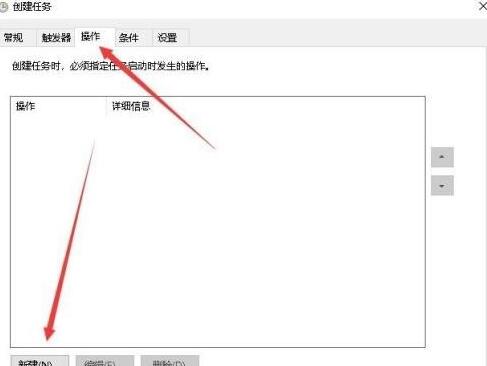
9、在打开的新建操作窗口中,点击“操作”下拉菜单,在弹出菜单中选择“启动程序”菜单项,再在下面的程序或脚本文本框中选择要运行的程序。
10、最后点击确定,回到计划任务窗口中,在这里就可以看到刚刚创建的计划任务了。
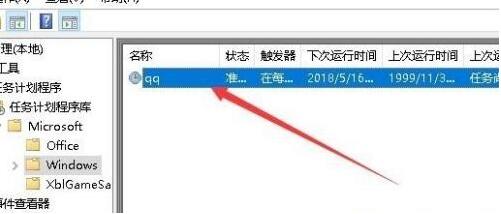
上文就讲解了WIN10设置定时任务的详细步骤,希望有需要的朋友都来学习哦。