相信很多朋友都遇到过以下问题,就是PPT幻灯片设置结束后自动播放下一页的操作方法。。针对这个问题,今天手机之家小编就搜集了网上的相关信息,给大家做个PPT幻灯片设置结束后自动播放下一页的操作方法。的解答。希望看完这个教程之后能够解决大家PPT幻灯片设置结束后自动播放下一页的操作方法。的相关问题。
你们是不是也在使用PPT呢?不过你们晓得PPT幻灯片怎样设置结束后自动播放下一页吗?今日在这里就为你们带来了PPT幻灯片设置结束后自动播放下一页的操作方法。
PPT幻灯片设置结束后自动播放下一页的操作方法

1、打开一个PPT,将选项卡切换到【幻灯片放映】,在这菜单栏下找到【设置幻灯片放映】选项
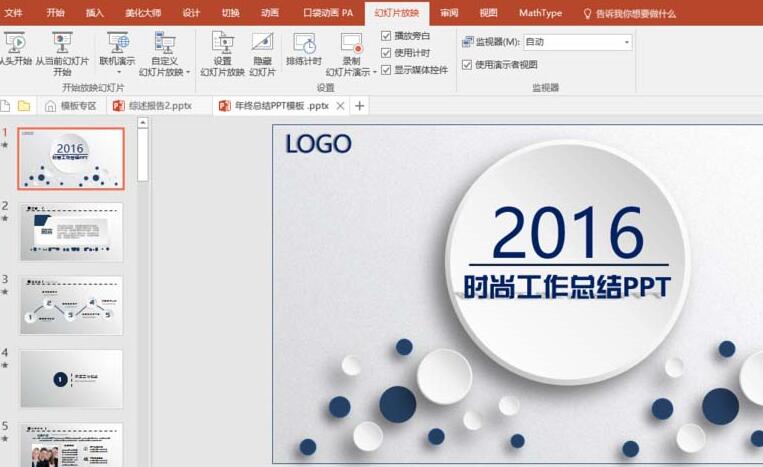
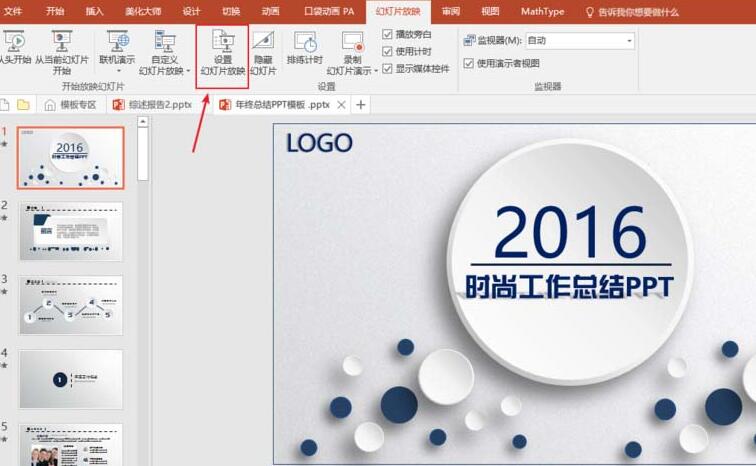
2、将该选项下的“换片方式”设置成“如果存在排练时间,则使用它”,确定后退出
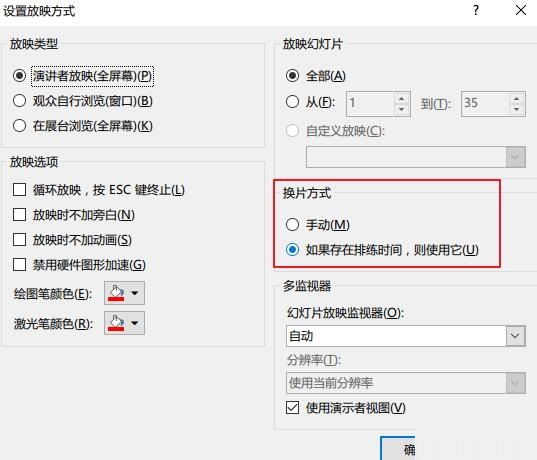
3、还是在【幻灯片放映】选项栏,勾选“使用计时”。以上三步必须设置,否则无法自动切换。

4、切换到【设计】选项卡,首先为幻灯片设置一个切换动画,将“单击鼠标”换片设置成计时“自动换片”,如图设置的是该页幻灯片放映完毕后1s自动切换到下一页

快来学习学习PPT幻灯片设置结束后自动播放下一页的操作方法吧,一定会帮到大家的。