相信很多朋友都遇到过以下问题,就是Excel快速自动填充空白单元格上一行内容的操作教程。。针对这个问题,今天手机之家小编就搜集了网上的相关信息,给大家做个Excel快速自动填充空白单元格上一行内容的操作教程。的解答。希望看完这个教程之后能够解决大家Excel快速自动填充空白单元格上一行内容的操作教程。的相关问题。
一些网友表示还不太清楚Excel快速自动填充空白单元格上一行内容的相关操作,而本节就介绍了Excel快速自动填充空白单元格上一行内容的操作教程,还不了解的朋友就跟着小编学习一下吧,希望对你们有所帮助。
Excel快速自动填充空白单元格上一行内容的操作教程
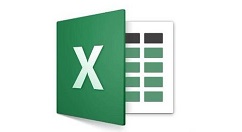
先从第一个单元格开始选中要填充的数据区域。
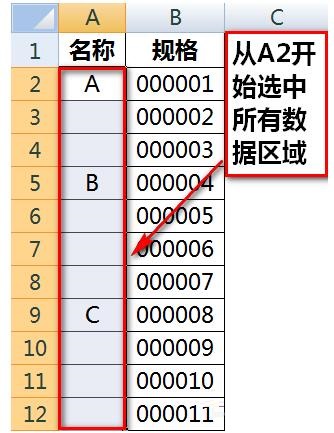
按Ctrl+G或F5调出定位对话框,点击左下角的【定位条件】。
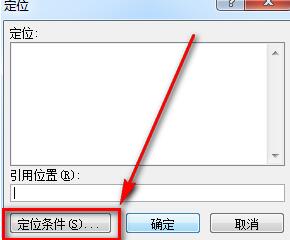
在【定位条件】中选择【空值】,然后点击【确定】按钮。
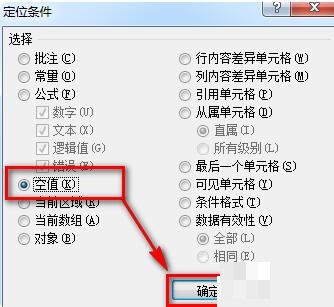
按照上述操作完毕后,所有的空白单元格就都被选中了。
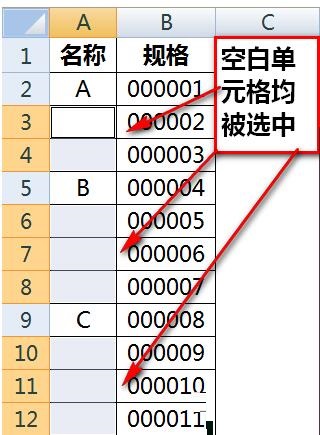
按一下键盘上的等号。
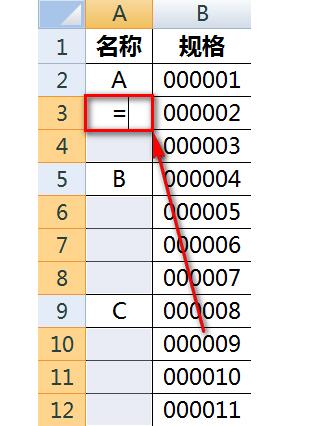
然后按一下键盘上向上的方向键,也就是↑。单元格中会返回如下图的引用。
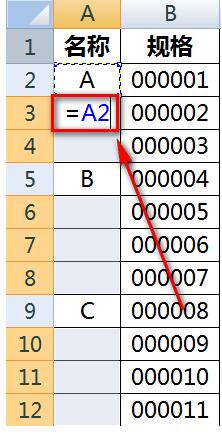
左手按住Ctrl,右手按一下Enter就快速完成了所有填充。
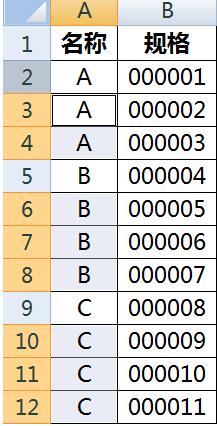
以上这里为各位分享了Excel快速自动填充空白单元格上一行内容的操作方法。有需要的朋友赶快来看看本篇文章吧。