相信很多朋友都遇到过以下问题,就是WPS2019最近访问文档更改视图样式的方法步骤。。针对这个问题,今天手机之家小编就搜集了网上的相关信息,给大家做个WPS2019最近访问文档更改视图样式的方法步骤。的解答。希望看完这个教程之后能够解决大家WPS2019最近访问文档更改视图样式的方法步骤。的相关问题。
小编收到很多关于WPS2019的问题,其中一个就是最近访问文档视图样式如何更改?下文为大家讲述的就是WPS2019最近访问文档更改视图样式的方法步骤,一起看看吧。
WPS2019最近访问文档更改视图样式的方法步骤

1、首先,双击桌面快捷方式图标,打开 WPS 2019。
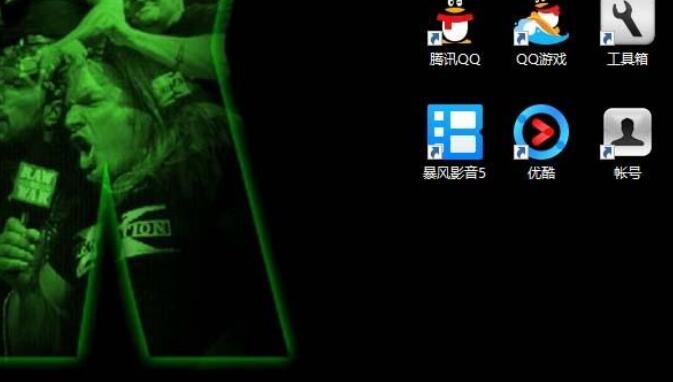
2、打开 WPS 2019
的主界面以后,我们便可以看到“最近访问文档”这么一项了。我们点击该项右上角的“视图”图标,便可以更改此项的显示方式。
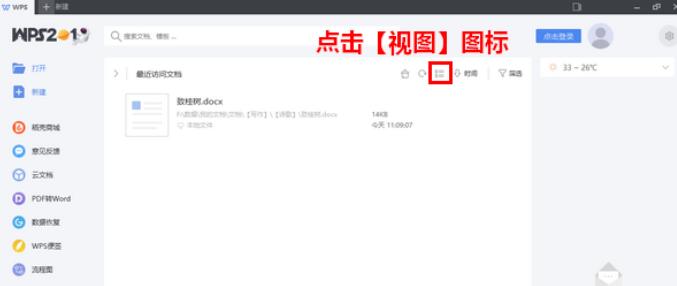
3、其中,默认的视图是“内容视图”。在内容视图状态下,每个文档以中等大小的图标+文件名+文件路径+其他附加属性的方式显示,并且,每行只显示一个文档。
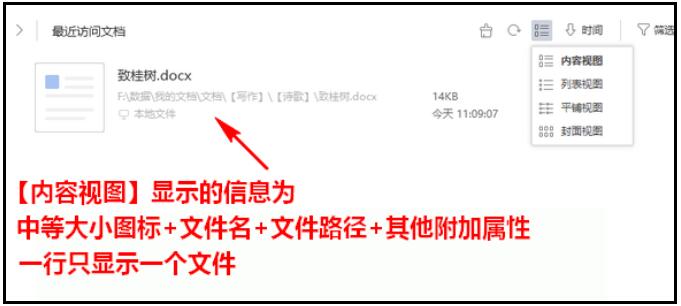
4、而“列表视图”的显示方式则是,每个文档以小图标+文件名+文件路径+其他附加属性的方式显示,同样,每行只显示一个文档。
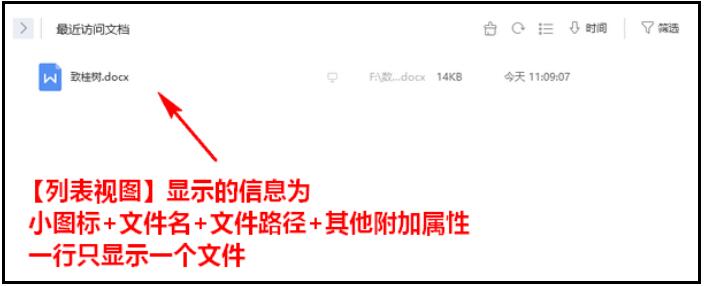
5、至于“平铺视图”,则每个文档以中等大小的图标+文件名+文件路径+其他附加属性的方式显示,但是,每行可并排显示多个文档。
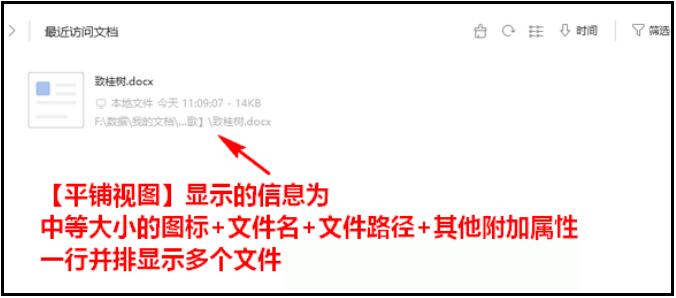
6、最后是“封面视图”,它的每个文档以大图标+文件名的方式显示,并且,每行可并排显示多个文档。
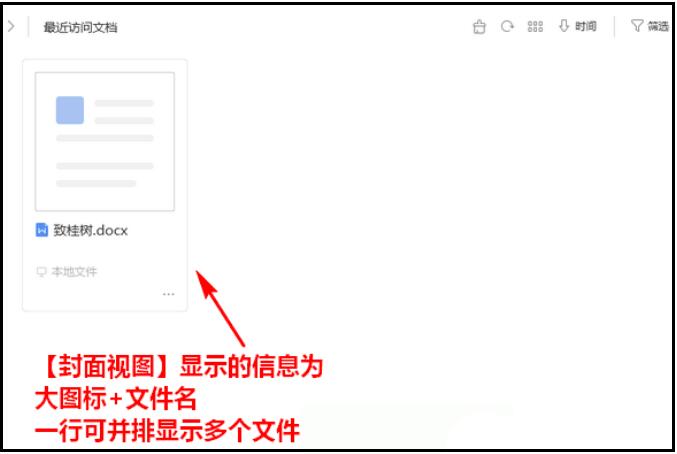
相信现在看了上面的内容后,大家都了解了吧,希望对大家有帮助哦!