相信很多朋友都遇到过以下问题,就是win7系统cpu玩游戏降频的处理教程。。针对这个问题,今天手机之家小编就搜集了网上的相关信息,给大家做个win7系统cpu玩游戏降频的处理教程。的解答。希望看完这个教程之后能够解决大家win7系统cpu玩游戏降频的处理教程。的相关问题。
有很多朋友会被win7系统cpu玩游戏降频的问题困惑住,所以小编就带来了win7系统cpu玩游戏降频的处理教程,感兴趣的朋友就跟小编一起来学习一下吧。
win7系统cpu玩游戏降频的处理教程

1、打开设备,进入控制面板;如图所示:
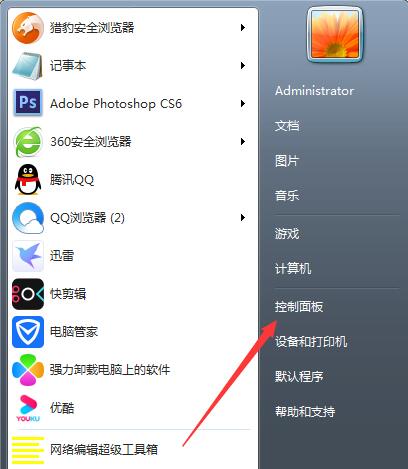
2、点击“电源选项”;如图所示:
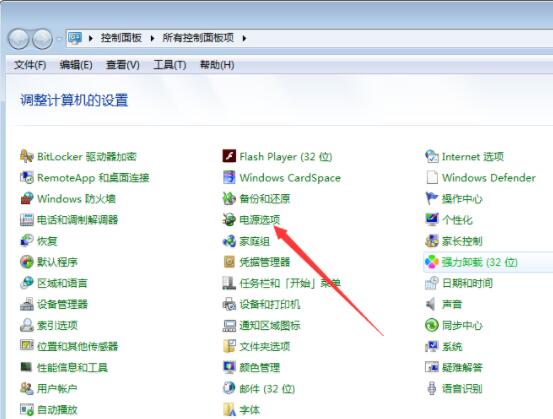
3、选取高性能电源计划,并点击右侧的更改计划设置;如图所示:
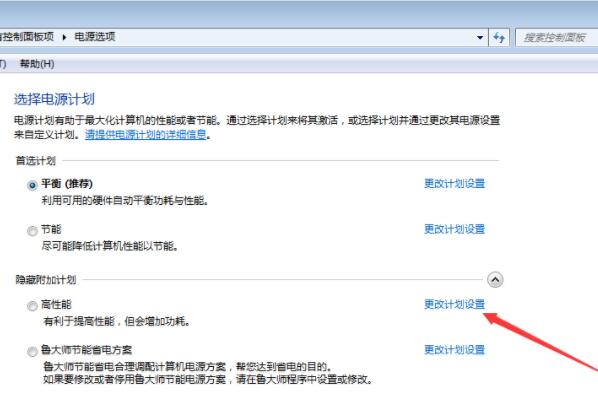
4、点击“更改高级电源设置”;如图所示:
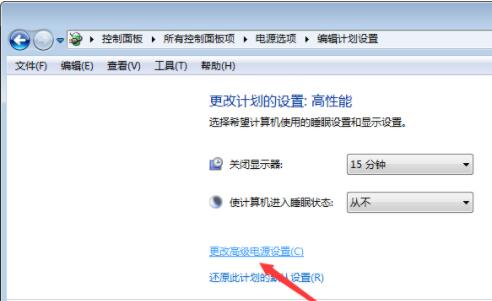
5、最后,将【Internet Explorer】和【无线适配器】设置为【最高性能】即可。如图所示:
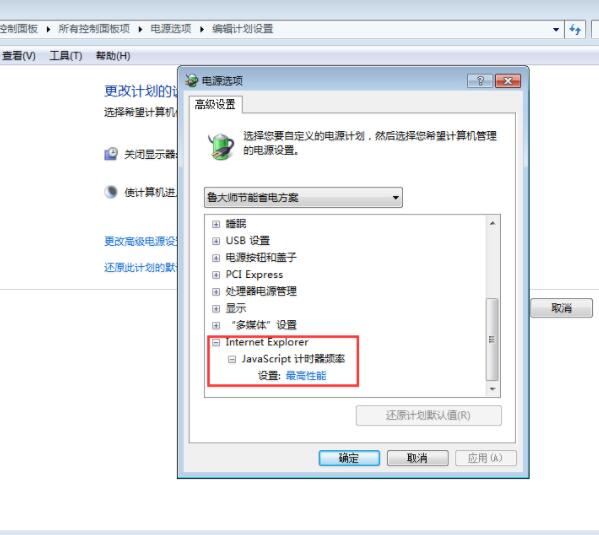
上文就讲解了win7系统cpu玩游戏降频的处理操作内容,希望有需要的朋友都来学习哦。