相信很多朋友都遇到过以下问题,就是PPT更改幻灯片放映时激光笔的颜色的具体方法。。针对这个问题,今天手机之家小编就搜集了网上的相关信息,给大家做个PPT更改幻灯片放映时激光笔的颜色的具体方法。的解答。希望看完这个教程之后能够解决大家PPT更改幻灯片放映时激光笔的颜色的具体方法。的相关问题。
近日有一些小伙伴咨询小编关于PPT怎样更改幻灯片放映时激光笔的颜色呢?下面就为大家带来了PPT更改幻灯片放映时激光笔的颜色的具体方法,有需要的小伙伴可以来了解了解哦。
PPT更改幻灯片放映时激光笔的颜色的具体方法

打开PPT,然后直接开启并进入到需要更改幻灯片放映时激光笔颜色的演示文档之中。
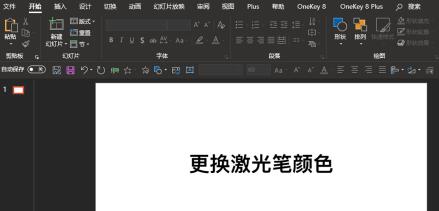
进入文档之后,可以先进行幻灯片的放映,在放映时使用一下激光笔,看看此时的激光笔是什么颜色。
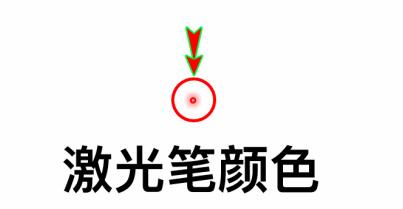
若是默认的红色,又想要更改为其它颜色,返回到PPT中,在软件顶部菜单栏中点击打开“幻灯片放映”菜单。
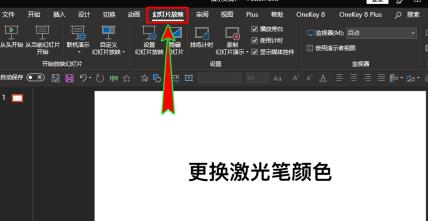
在“幻灯片放映”菜单下,找到“设置”选项组,继续在该选项组里找到并点击“设置幻灯片放映”选项。
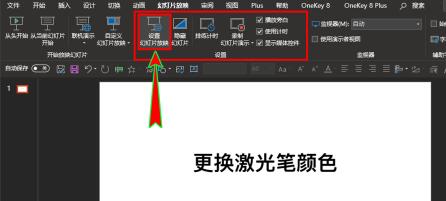
点击后就会打开“设置放映方式”弹窗,在该弹窗中,找到“放映选项”栏目,在其中找到“激光笔颜色”选项。
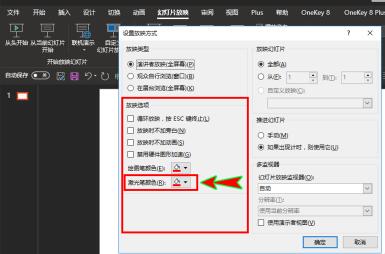
在“激光笔颜色”选项中,我们可以为激光笔选择一个自己喜欢的颜色,目前只有红绿蓝三种颜色可选,选好后点击弹窗下方的“确定”即可。
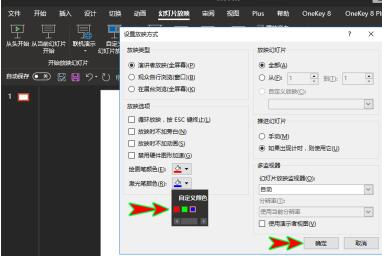
返回到PPT中后,打开幻灯片进行放映时,若再使用激光笔时就能发现激光笔的颜色变成了我们所选择的激光笔颜色了。
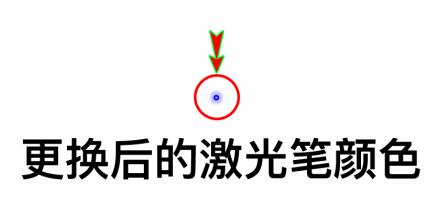
还不了解PPT更改幻灯片放映时激光笔的颜色的具体步骤的朋友们,不要错过小编带来的这篇文章哦。