相信很多朋友都遇到过以下问题,就是word2013文档插入图片的具体方法。。针对这个问题,今天手机之家小编就搜集了网上的相关信息,给大家做个word2013文档插入图片的具体方法。的解答。希望看完这个教程之后能够解决大家word2013文档插入图片的具体方法。的相关问题。
现在使用word2013的朋友越来越多,而接下里的这篇文章小编就带来了word2013文档插入图片的具体方法,感兴趣的朋友就跟小编一起来学习一下吧。
word2013文档插入图片的具体方法

1、选择自己喜欢的图片,单击鼠标右键,在弹出的快捷菜单中选择“图片另存为”选项。
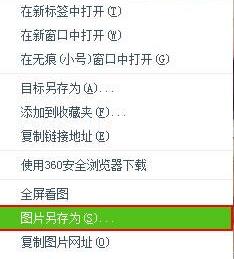
2、此时会弹出一个“另存为”对话框,选择保存图片的地址和图片的保存类型,并输入文件名,单击“保存”按钮。例如,我们现在将图片保存在“桌面”中,输入的文件名为“1”,选择保存图片的类型为“ACDSee
JPEG图像”,并单击“保存”按钮。
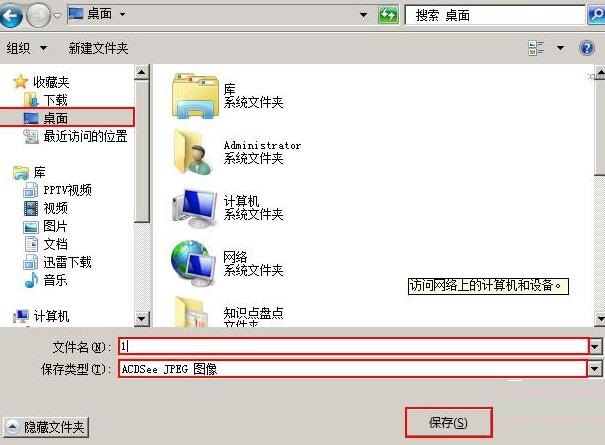
3、用word2013打开一篇文档,将光标定位在我们需要插入图片的地方,并切换到“插入”选项卡,单击“插图”选项组中的“图片”按钮。
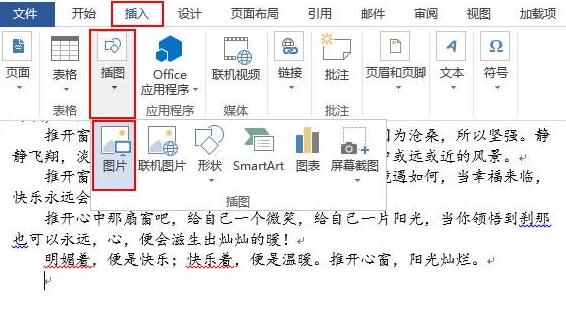
4、在弹出的“插入图片”对话框中,选择之前保存图片的地址,并在其中找出之前保存的图片,然后单击“插入”按钮。
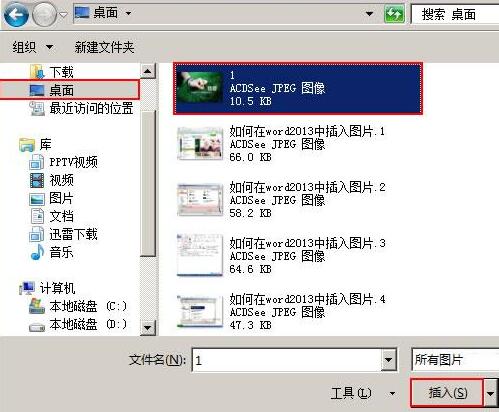
5、现在图片就已经插入文档中了,效果如图。
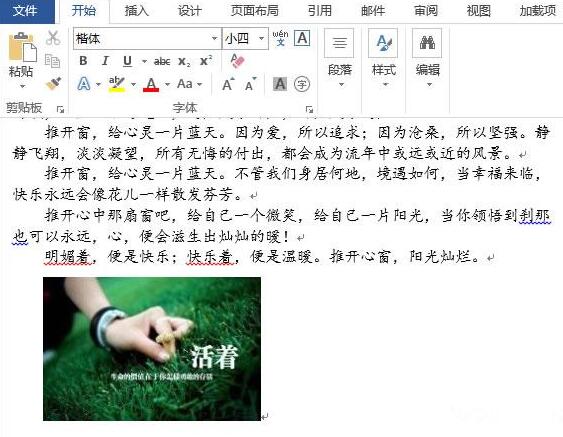
还不了解word2013文档插入图片的具体步骤的朋友们,不要错过小编带来的这篇文章哦。