相信很多朋友都遇到过以下问题,就是Excel表格设置打印标题的具体步骤。。针对这个问题,今天手机之家小编就搜集了网上的相关信息,给大家做个Excel表格设置打印标题的具体步骤。的解答。希望看完这个教程之后能够解决大家Excel表格设置打印标题的具体步骤。的相关问题。
Excel表格怎样设置打印标题呢?想必有的网友还不太了解的,为此,今日小编带来的这篇文章就为大伙分享了Excel表格设置打印标题的具体步骤,一起来看看吧。
Excel表格设置打印标题的具体步骤
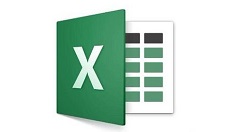
1、为了大家方便学习,Excel中第一页内容为“我是第一页”,第二页为“我是第二页”,原表截图见视图,标题为“我是标题”

2、修改前,预览图标题被平均分配到两张表中。
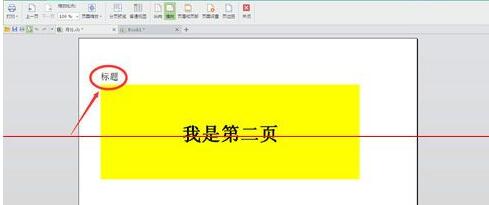
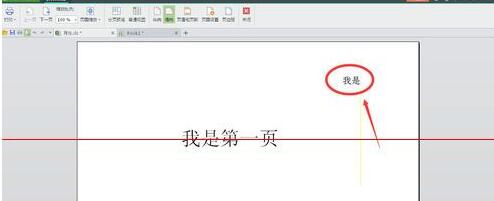
3、之后,我们要进行设置,首先,需要修改打印区域。将原有标题排除在打印区域之外。具体设置方法为:选择除标题外的所有打印区域—页面布局—打印区域—设置打印区域

4、设置完成后,再次预览,此时,会没有标题。再次选择:页面布局—打印标题——页面/页眉—自定义页眉

5、进入自定义页眉中,标题按左、中、右划分,一般标题居中,此处小编以居中为例。新标题为“我是新标题”,标题可在此页面设置字体等。
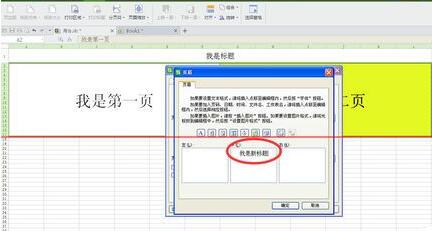
6、点击确定,再次预览,会发现每一页中均有居中标题了。
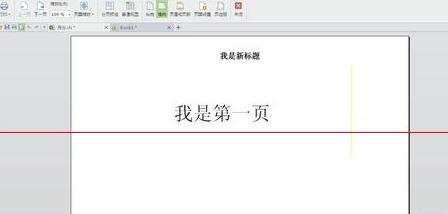
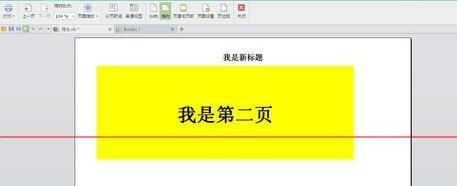
上文就讲解了Excel表格设置打印标题的具体步骤,希望有需要的朋友都来学习哦。