相信很多朋友都遇到过以下问题,就是PPT怎样给文本框填充颜色 PPT给文本框填充颜色的操作内容。。针对这个问题,今天手机之家小编就搜集了网上的相关信息,给大家做个PPT怎样给文本框填充颜色 PPT给文本框填充颜色的操作内容。的解答。希望看完这个教程之后能够解决大家PPT怎样给文本框填充颜色 PPT给文本框填充颜色的操作内容。的相关问题。
最近有很多朋友向我咨询关于PPT怎样给文本框填充颜色的问题,今天就为大家介绍PPT给文本框填充颜色的操作内容,希望能够帮助到大家。
PPT怎样给文本框填充颜色 PPT给文本框填充颜色的操作内容

打开PPT,新建一个文档。点击上方工具栏中的“插入”,在插入下方显示出一排插入的工具,找到并点击“文本框——横向”。

当光标变成“十字形”,把光标移动到PPT页面上按住鼠标左键,在PPT的页面上画出文本框。
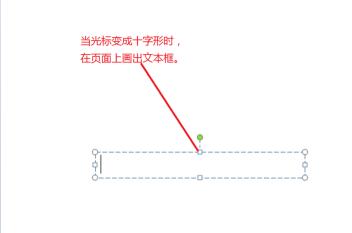
选中文本框右击鼠标,在下拉框里选择“设置形状格式”,为填充文本框的颜色做准备。
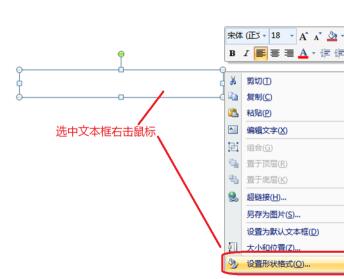
在系统弹出的“设置形状格式”的选项卡中,选择填充的格式:最常用的是“纯色填充”,比较酷炫的是“渐变填充”,还可以用图片纹理填充,甚至幻灯片的背景填充。在纯色填充前点击,选择纯色填充,以此为例说明。
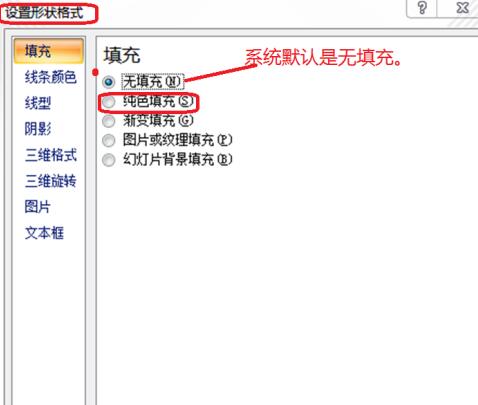
选择纯色填充以后,下方会出现一个填充色的小桶。点击小桶右侧的小箭头,在弹出的颜色选项卡中,点击选择喜欢的颜色。如果选项卡中显示出颜色不合心意,继续点击“其他颜色”。
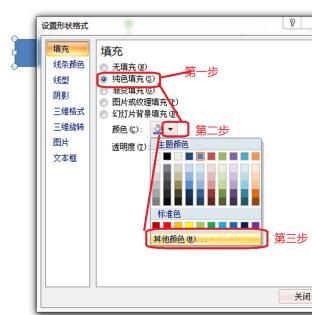
在系统弹出的色卡中点击选择喜欢的颜色,选择的颜色会自动显示在右下角的“新增”处,如果满意就点击右上角的“确定”。也可以切换色卡的模式到“标准”状态下选择颜色。
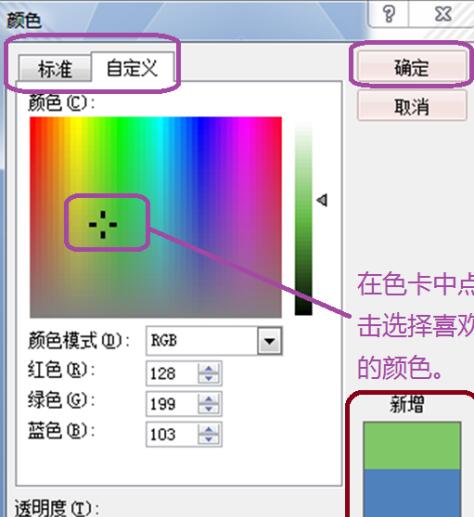
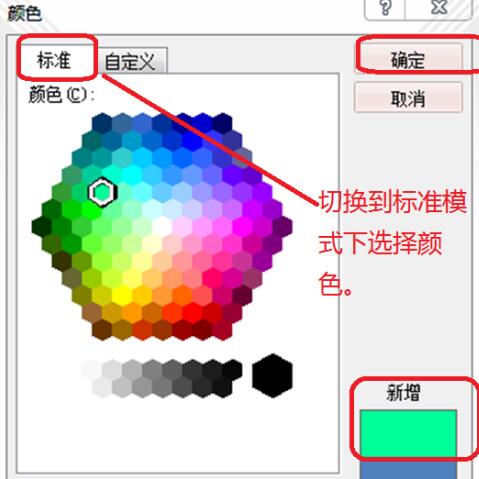
最后调整一下颜色的透明度,使文本框的颜色与PPT背景更加和谐,最后点击关闭即可。
还不会使用PPT给文本框填充颜色的朋友们,不要错过小编带来的这篇文章哦。