相信很多朋友都遇到过以下问题,就是WIN10怎样使用云剪贴板功能 WIN10云剪贴板功能使用操作内容。。针对这个问题,今天手机之家小编就搜集了网上的相关信息,给大家做个WIN10怎样使用云剪贴板功能 WIN10云剪贴板功能使用操作内容。的解答。希望看完这个教程之后能够解决大家WIN10怎样使用云剪贴板功能 WIN10云剪贴板功能使用操作内容。的相关问题。
亲们想知道WIN10怎样使用云剪贴板功能吗?下面就是小编整理WIN10云剪贴板功能使用操作内容,赶紧来看看吧,希望能帮助到大家哦!
WIN10怎样使用云剪贴板功能 WIN10云剪贴板功能使用操作内容

1、点击开始菜单>设置>系统
2、单击左边的剪贴板按钮
3、点击右边的剪贴板历史记录下的滑块按钮,选择开,也可以按Windows+V先打开剪切板,再打开剪切板历史记录。
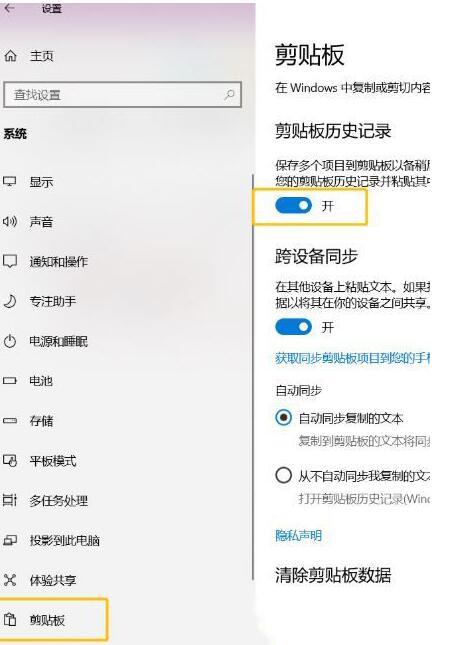
4、启用剪切板历史记录后,复制的内容就会自动保存到剪切板,可以在需要的位置直接使用鼠标选中粘贴。举个“栗子”:打开文本文档,使用Windows+V快速调出剪切板,点击需要粘贴的内容。
5、打开跨设备同步功能,默认选择自动同步,剪切板的内容会同步到云端,当然也可以选择关闭自动同步,在剪切板界面手动选择同步需要的内容。
6、等待同步成功后,在其他登录相同微软帐号的设备之间就可以共享剪切板的内容!
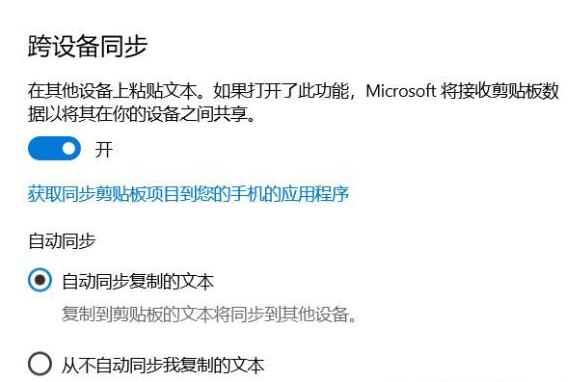
7、若需要进行清除的话,我们可以选择开始 >设置> 系统> 剪贴板> 清除剪贴板数据> 清除。或者按Windows键 +
V打开剪切板,然后选择...选项(如图),选择删除选项删除单条记录,选择全部清除选项清空所有记录。
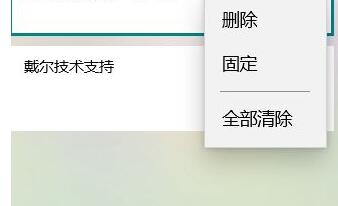
上文就讲解了WIN10云剪贴板功能使用操作过程,希望有需要的朋友都来学习哦。