相信很多朋友都遇到过以下问题,就是会声会影如何制作卡拉OK音频 声会影制作卡拉OK音频的详细步骤。。针对这个问题,今天手机之家小编就搜集了网上的相关信息,给大家做个会声会影如何制作卡拉OK音频 声会影制作卡拉OK音频的详细步骤。的解答。希望看完这个教程之后能够解决大家会声会影如何制作卡拉OK音频 声会影制作卡拉OK音频的详细步骤。的相关问题。
亲们或许不知道会声会影如何制作卡拉OK音频的详细操作,那么今天小编就讲解声会影制作卡拉OK音频的详细步骤哦,希望能够帮助到大家呢。
会声会影如何制作卡拉OK音频 声会影制作卡拉OK音频的详细步骤

一,安装插件
1、下载会声会影左右移动插件:Pan.aft。将其复制到会声会影根目录下的aft_plug文件夹中
二、导入素材
1、进入会声会影编辑器,在视频轨中插入一段视频素材
2、展开“选项”面板,在“属性”选项卡中选择“变形素材”复选框
3、在预览窗口中单击鼠标右键,执行【调到屏幕大小】命令
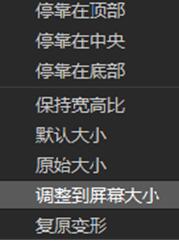
三、添加音频滤镜
1、在时间轴中单击鼠标右键,执行【插入音频】【到声音轨】命令,添加音频素材
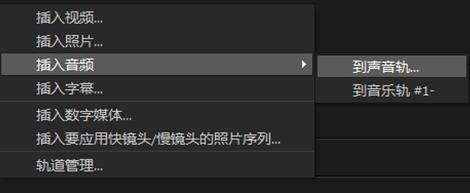
2、在声音轨中插入音频素材并调整区间与视频轨中区间一致
3、用同样的方法,在音乐轨中添加音频素材
4、调整声音轨上的素材区间长度,使之与音频轨上素材区间长度一致
5、选中声音轨上的素材,展开“选项”面板,单击“音频滤镜”按钮
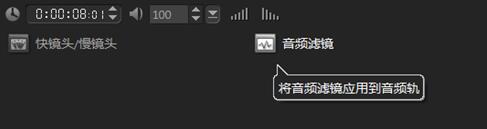
6、在“音频滤镜”对话框左侧的“可用滤镜”下拉列表中选择“左右移动”选项,单击“添加”按钮。然后单击“选项”按钮
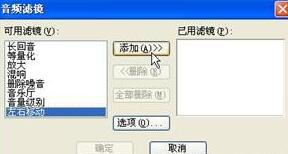
7、弹出对话框,在“左声道”选项组中设置“开始”参数为0,在“右声道”选项组中设置“开始”参数为100,然后单击“确定”按钮完成设置

8、用同样的方法,为声音轨上的素材添加“左右移动”滤镜,然后单击“选项”按钮
9、在“左声道”选项组中设置“结束”参数为100,在“右声道”选项组中设置“结束”参数为0,然后单击“确定”按钮完成操作
10、在导览面板中单击“播放”按钮,即可预览卡拉OK音频的制作效果。
上文就讲解了会声会影制作卡拉OK音频的详细步骤,希望有需要的朋友都来学习哦。