相信很多朋友都遇到过以下问题,就是PPT如何更改图像样式 PPT中图像样式快速更改的操作教程。。针对这个问题,今天手机之家小编就搜集了网上的相关信息,给大家做个PPT如何更改图像样式 PPT中图像样式快速更改的操作教程。的解答。希望看完这个教程之后能够解决大家PPT如何更改图像样式 PPT中图像样式快速更改的操作教程。的相关问题。
今天小编讲解了PPT如何更改图像样式操作步骤,下文就是关于PPT中图像样式快速更改的操作教程,一起来学习吧!
PPT如何更改图像样式 PPT中图像样式快速更改的操作教程

1、打开PPT,
2、选择要设置格式的图像,本处以文本框为例,进行设置,
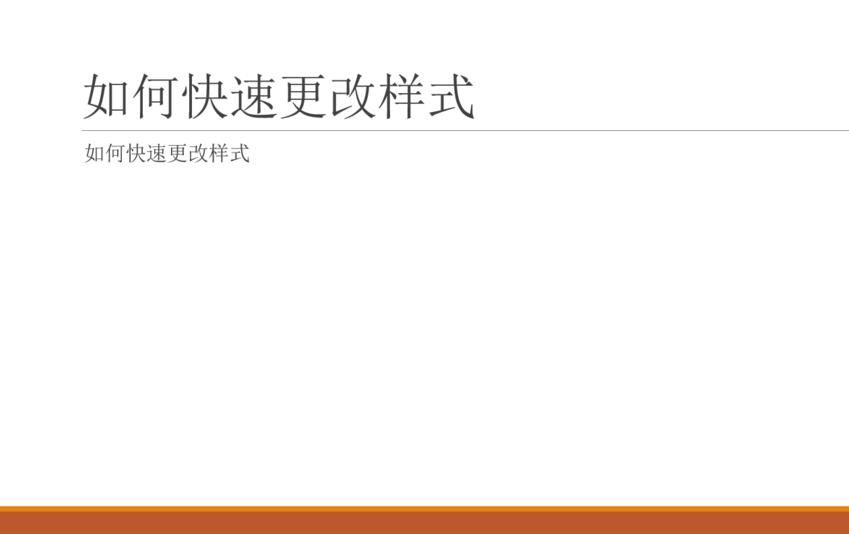
3、选中标题栏的文本框,

4、点击菜单栏的格式按钮,

5、选择下拉按钮,显示更多样式,
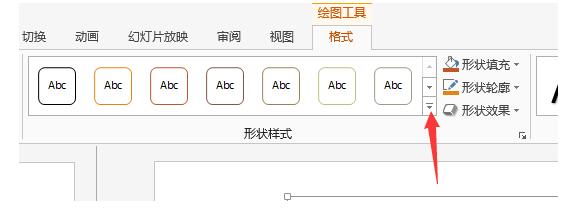
6、选择要应用的格式,以箭头处的格式为例,
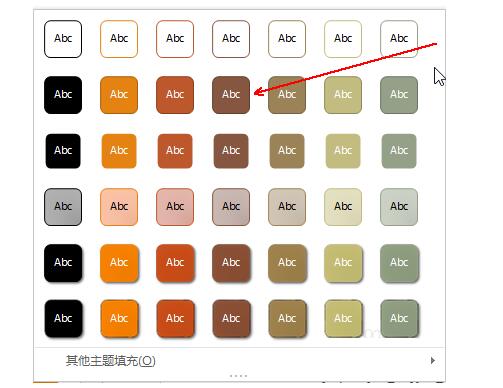
7、应用格式后的图片如下:
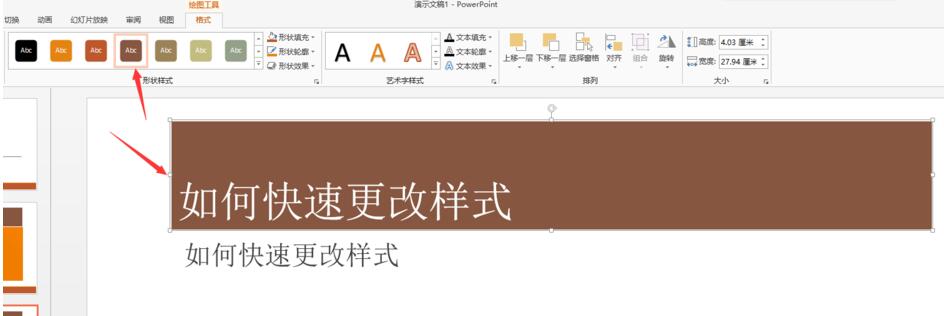
8、依次对文本框内的图像进行格式应用,完成后的效果如下:
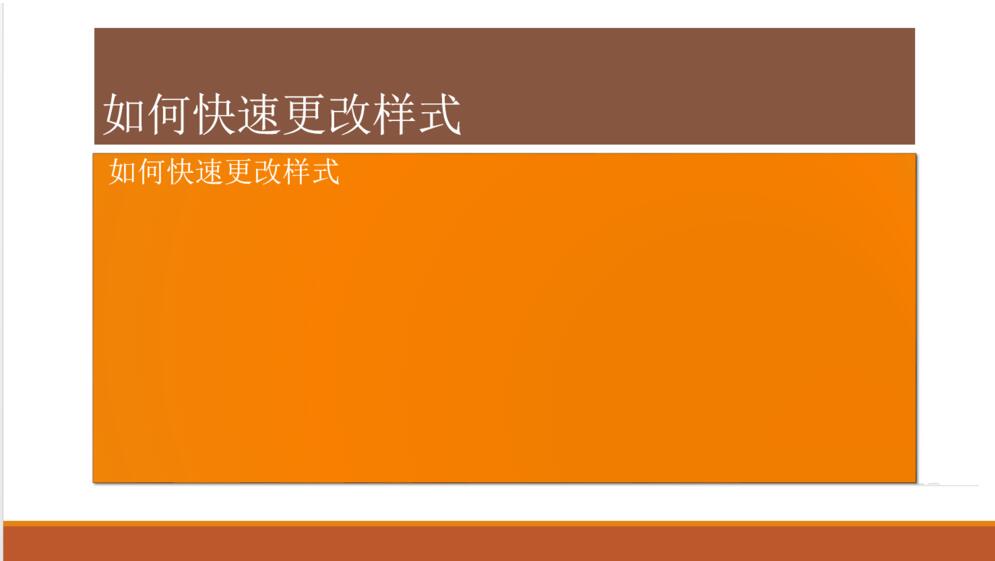
快来学习学习PPT中图像样式快速更改的操作方法吧,一定会帮到大家的。