相信很多朋友都遇到过以下问题,就是Excel怎么批量计算加减乘除 Excel批量计算加减乘除的详细教程。。针对这个问题,今天手机之家小编就搜集了网上的相关信息,给大家做个Excel怎么批量计算加减乘除 Excel批量计算加减乘除的详细教程。的解答。希望看完这个教程之后能够解决大家Excel怎么批量计算加减乘除 Excel批量计算加减乘除的详细教程。的相关问题。
有很多人不了解Excel怎么批量计算加减乘除,那么今天小编就在这里给大家分享一点我的小经验,希望可以给你们带来帮助。
Excel怎么批量计算加减乘除 Excel批量计算加减乘除的详细教程
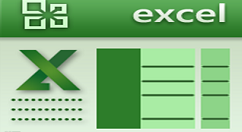
我们以下方的这张表格为例子。
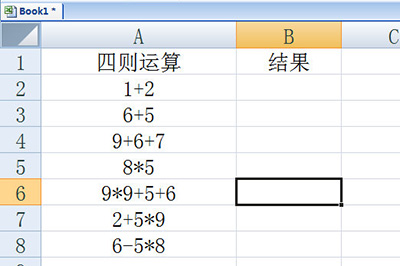
我们先点击【公式】选项栏,在里面选择【定义名称】,在名称中我们填写计算,当然了你也可以填写你所需要的的。然后在引用位置中我们输入=evaluate(A2),注意这个括号里的A2是你要计算的单元格,按实际情况来定。
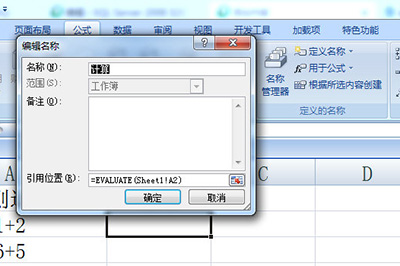
输入好后我们点击确定,然后定为到计算结果显示的单元格,在【定义名称】下方的【用于公式】菜单中选择刚刚我们设置好的【计算】。
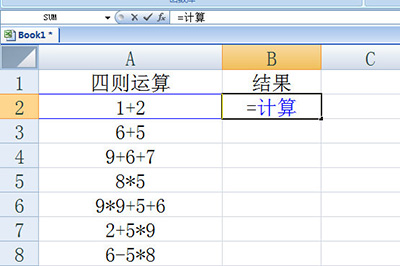
然后回车填充,之后全部单元格填充就搞定啦。
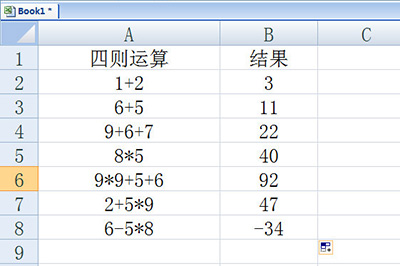
以上就是Excel怎么批量计算加减乘除的全部内容,更多精彩教程尽在手机之家!