相信很多朋友都遇到过以下问题,就是Excel表格打印时如何设置下方显示页码-Excel表格打印时设置下方显示页码的方法。。针对这个问题,今天手机之家小编就搜集了网上的相关信息,给大家做个Excel表格打印时如何设置下方显示页码-Excel表格打印时设置下方显示页码的方法。的解答。希望看完这个教程之后能够解决大家Excel表格打印时如何设置下方显示页码-Excel表格打印时设置下方显示页码的方法。的相关问题。
一些网友表示还不太清楚Excel表格打印时如何设置下方显示页码操作,而本节就介绍了Excel表格打印时设置下方显示页码的方法操作,还不了解的朋友就跟着小编学习一下吧,希望对你们有所帮助。
Excel表格打印时如何设置下方显示页码-Excel表格打印时设置下方显示页码的方法
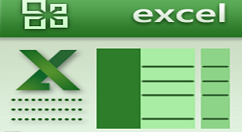
方法1
在“页面布局”选项卡下面,找到页边距,点击之后选择下方“自定义页边距”进入后如图所示。
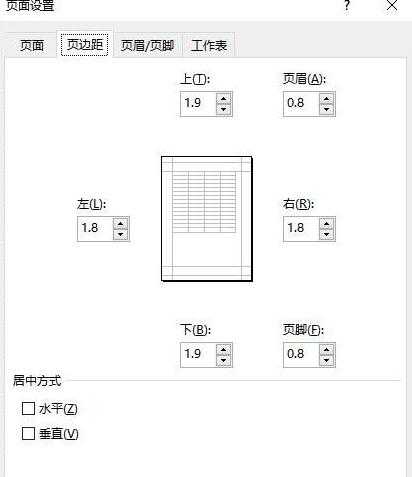
选择“页眉页脚”
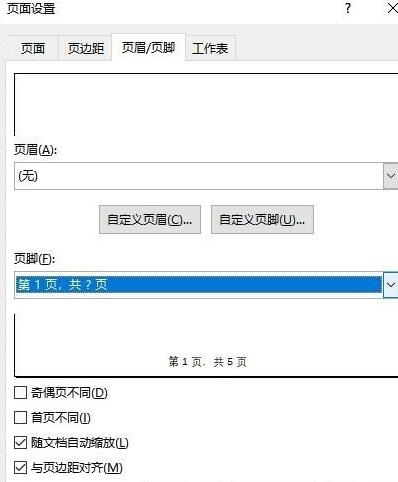
设置页码,确定。
方法2
点击“视图”选项卡,选择“页面布局”,显示方式就会改变。页眉和页脚都是可以编辑的。
点击添加页脚后,观察“设计”选项卡,就变成如图所示,“页眉和页脚工具设计”
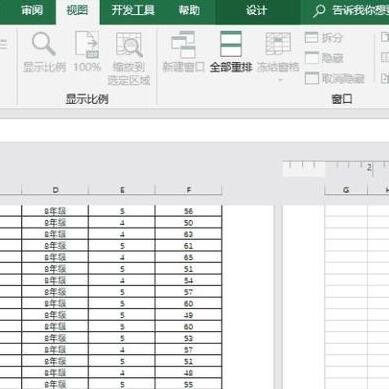
点击设计选项卡,设计选项卡下面出现了页码页数,等等,选择插入即可。
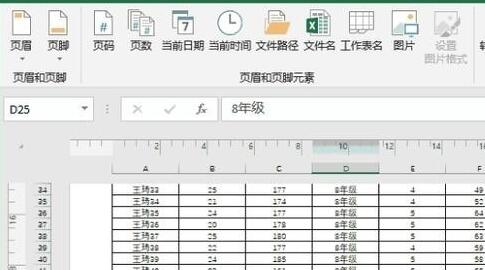
以上这里为各位分享了Excel表格打印时设置下方显示页码的方法。有需要的朋友赶快来看看本篇文章吧。