相信很多朋友都遇到过以下问题,就是win10桌面图标显示不正常如何解决 桌面图标显示不正常解决方法。。针对这个问题,今天手机之家小编就搜集了网上的相关信息,给大家做个win10桌面图标显示不正常如何解决 桌面图标显示不正常解决方法。的解答。希望看完这个教程之后能够解决大家win10桌面图标显示不正常如何解决 桌面图标显示不正常解决方法。的相关问题。
最近很多网友表示自己不清楚win10桌面图标显示不正常如何解决,而本篇文章就来给大家讲解桌面图标显示不正常解决方法,大家都来一起学习吧。
win10桌面图标显示不正常如何解决 桌面图标显示不正常解决方法

一、错误原因
1、在Win10中,为了加速图标的显示,当第一次对图标进行显示时,系统会对文件或程序的图标进行缓存。之后,当我们再次显示该图标时,系统会直接从缓存中读取数据,从而大大加快显示速度;如图所示:
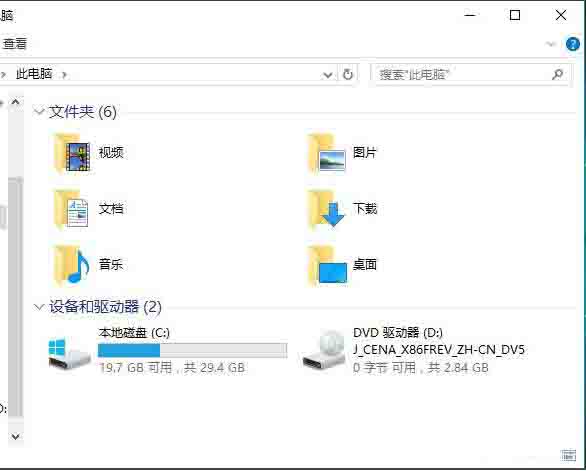
2、也正因为如此,当缓存文件出现问题时,就会引发系统图标显示不正常。既然找到了原因,解决办法也很简单,我们只需要将有问题的图标缓存文件删除掉,让系统重新建立图标缓存即可。如图所示:

二、操作方法
首先,由于图标缓存文件是隐藏文件,我们需要在资源管理器中将设置改为“显示所有文件”。
1、随便打开一个文件夹;如图所示:
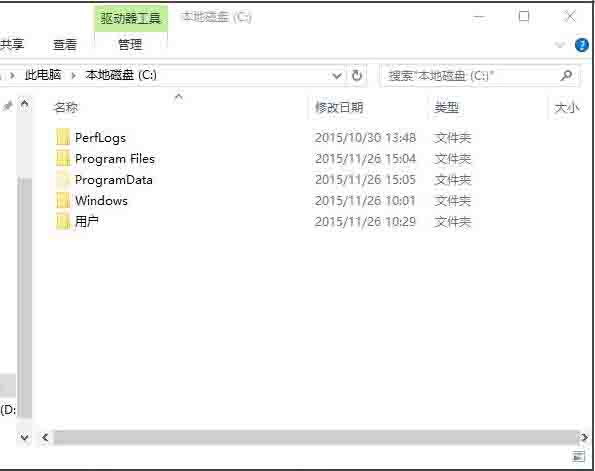
2、点击“查看”菜单,然后勾选“隐藏的项目”;如图所示:
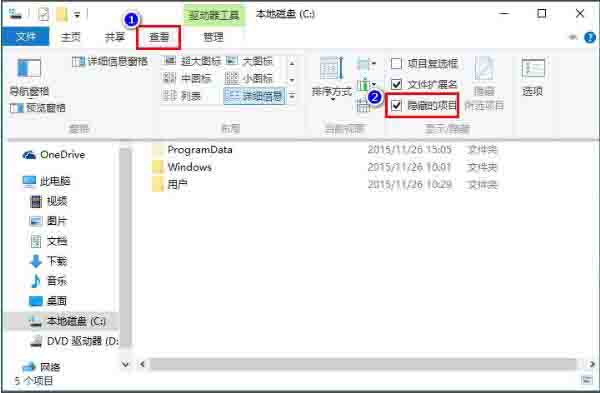
3、同时按下快捷键Win+R,在打开的运行窗口中输入 %localappdata%,回车;如图所示:
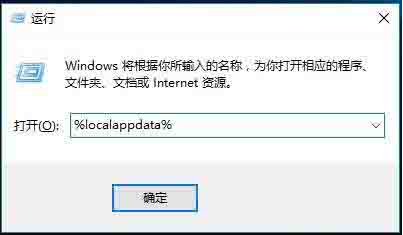
4、在打开的文件夹中,找到Iconcache.db,将其删除;如图所示:
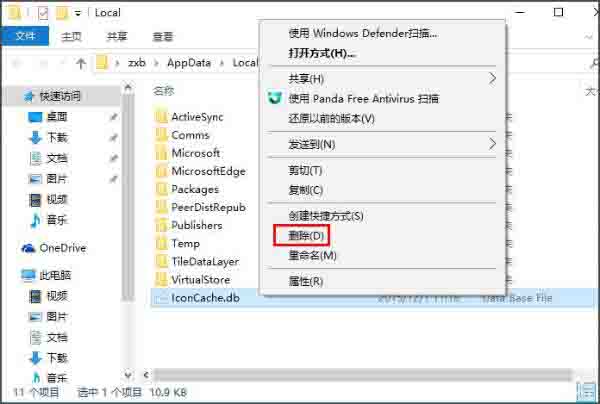
5、在任务栏上右击鼠标,在弹出的菜单中点击“任务管理器”;如图所示:
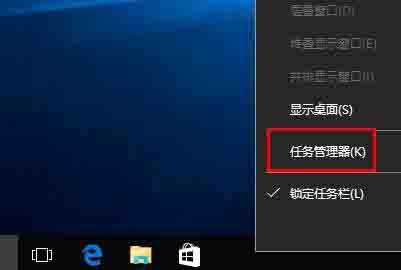
6、在任务管理器中找到“Windows资源管理器”,右击鼠标,选择“重新启动”即可重建图标缓存。如图所示:
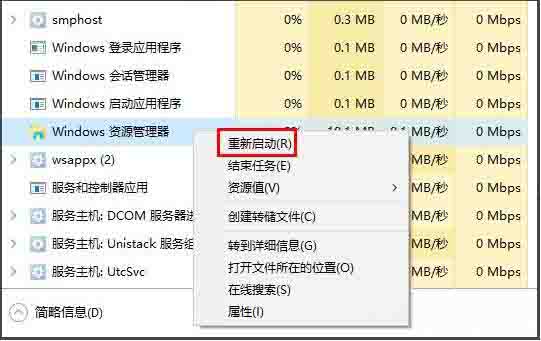
关于win10桌面图标显示不正常的解决方法就为小伙伴们详细分享到这里了,更多精彩教程尽在手机之家!