相信很多朋友都遇到过以下问题,就是Word怎么快速对齐 Word快速对齐多排文字方法。。针对这个问题,今天手机之家小编就搜集了网上的相关信息,给大家做个Word怎么快速对齐 Word快速对齐多排文字方法。的解答。希望看完这个教程之后能够解决大家Word怎么快速对齐 Word快速对齐多排文字方法。的相关问题。
近日有一些小伙伴咨询小编关于Word怎么快速对齐呢?下面就为大家带来了Word快速对齐多排文字方法,有需要的小伙伴可以来了解了解哦。
Word怎么快速对齐 Word快速对齐多排文字方法
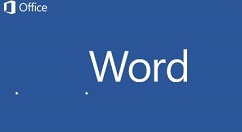
我们以下面的这张表格为例子,要将下面的文本都与第一行的位置对齐。

1、非常的简单,我们首先选中要对齐的文本。
2、在【视图】菜单中勾选标尺,页面旁边的标尺显示出来。

3、然后我们在标尺上用鼠标左键点击定位要对齐的位置。

4、最后我们将光标定位到要对齐的文本前,按Tab键即可轻松对齐文本。

如果说还要将这些姓名文本对齐的话,也很简单。
1、我们首先按住ALT键选中姓名文本,然后点击上方菜单中的【调整宽度】。

2、将字符宽度改成最大的字符宽度5,点击确定,姓名文本就对齐啦。

以上就是Word怎么快速对齐的全部内容,更多精彩教程尽在手机之家!